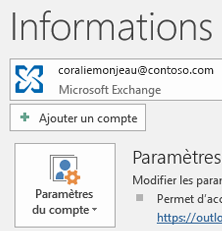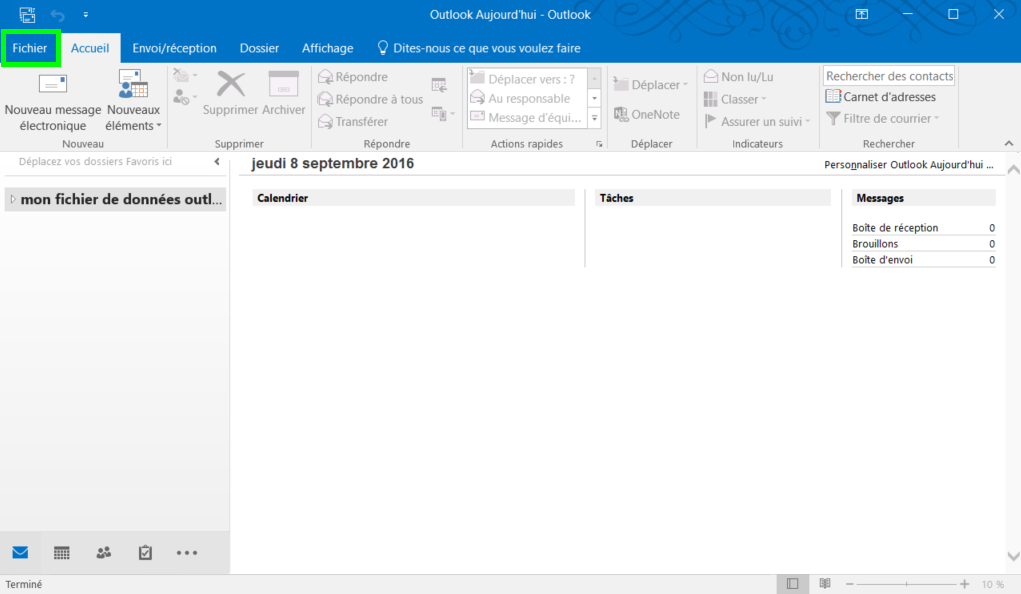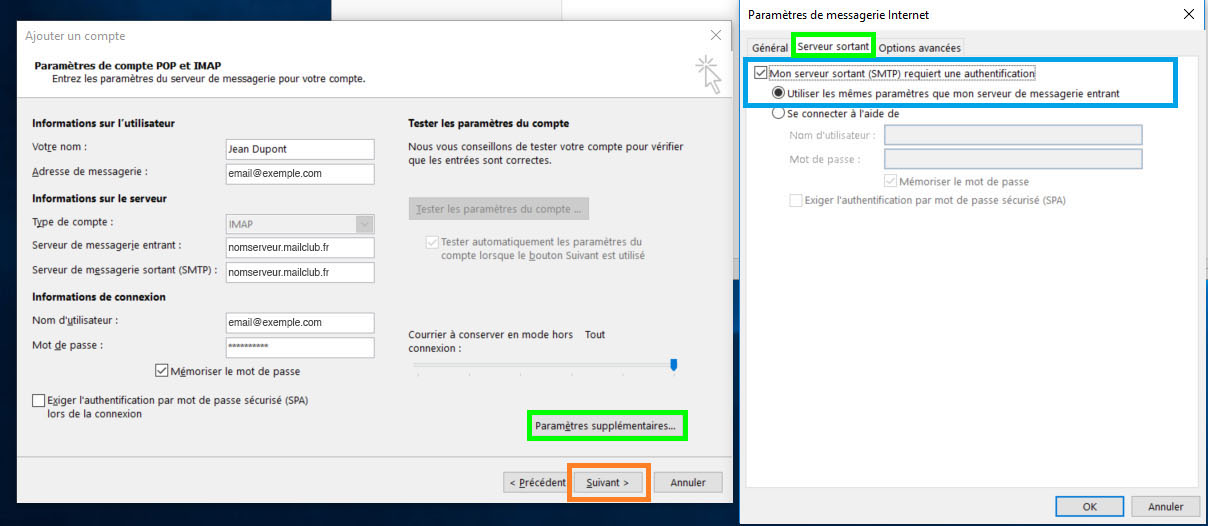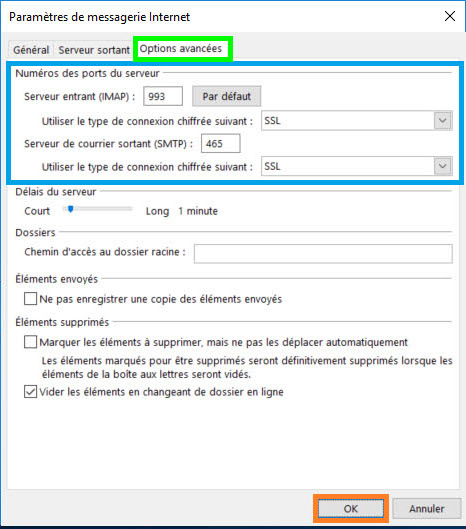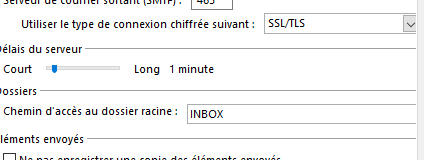Paramétrer un compte mail avec Outlook 2016/2019
Essayez de configurer automatiquement votre compte ou suivez les instructions manuelles ci-dessous pour configurer et mettre à jour votre compte de messagerie sur Outlook.
→ Configurer manuellement votre compte
Reportez-vous aux tutoriels du support Microsoft Office Outlook ci-après ou aux captures d’écrans et étapes détaillées plus bas.
https://support.office.com/fr-fr/outlook
• Ajouter un compte de courrier dans Outlook (Outlook pour Office 365 Outlook pour Office 365 pour Mac Outlook 2019 …) :
• Ajouter un compte de messagerie à l’aide de la configuration avancée (Outlook pour Office 365 Outlook 2019 Outlook 2016 Outlook 2013 Outlook 2010) :
• Ajouter une signature à vos messages
Pour ajouter une signature à vos messages : https://support.office.com/fr-fr/article/Ajouter-une-signature-à-vos-messages
• Formation Outlook
Pour vous aider à prendre en main et utiliser vos services Outlook : https://support.office.com/fr-fr/article/formation-outlook
• Centre de formation Office 365
https://support.office.com/fr-fr/office-training-center
Vous rencontrez des problèmes ?
Reportez-vous au Support Microsoft Office officiel pour Résoudre les problèmes de configuration du courrier Outlook
Si vous utilisez Outlook pour Mac, il est maintenant possible de contacter le support technique Outlook dans Outlook 2016 pour Mac :
Correctifs ou solutions de contournement pour les problèmes récents dans Outlook pour Mac :
Résoudre les problèmes de connexion à Outlook dans Office 365 et Exchange Online
Lorsque vous rencontrez des problèmes d’accès à votre compte de courrier Office 365 ou Exchange via Outlook, et que vous souhaitez rétablir les fonctions d’échange de courriers électroniques aussi rapidement que possible.
Résolution des problèmes liés à Outlook et à Office 365 via l’Assistant Support et récupération de Microsoft pour Office 365
https://diagnostics.office.com/#/
Console Microsoft d’analyse de connectivité Outlook et Office 365
https://testconnectivity.microsoft.com/
L’application diagnostique les problèmes Outlook courants tels que la configuration du compte, les problèmes de connectivité, les problèmes de mot de passe ou Outlook cesse de répondre ou se bloque. Pour identifier la cause première de ces problèmes, l’application exécute des vérifications telles que :
• Vérifie les licences
• Vérification des informations d’identification des utilisateurs et du fait que les serveurs Office 365 sont accessibles
• Vérifie les mises à jour des clients Outlook
• Vérifie l’authentification
• Vérifications du réseau
• Vérification de protocole POP/IMAP
En fonction des résultats du test, l’outil peut proposer de résoudre automatiquement les problèmes des utilisateurs ou de fournir des instructions sur les solutions recommandées. Tous les résultats des diagnostics sont enregistrés dans un fichier journal que les utilisateurs peuvent partager avec leur administrateur Office 365 ou leurs ingénieurs de support technique pour une enquête plus approfondie.
Résolution des problèmes de blocage sur Outlook
- • Outlook cesse de répondre (se bloque)
- • Outlook se bloque même si vous ne l’utilisez pas activement
- • Outlook se bloque lorsque vous le démarrez
→ https://docs.microsoft.com/fr-fr/exchange/troubleshoot/outlook-crashes/crash-issues
En cas d’Échec de la configuration automatique
Si Outlook ne trouve pas les paramètres liés à votre compte de courrier, ou si vous rencontrez une erreur lors de la configuration, vous pouvez configurer votre compte manuellement dans la plupart des cas.
Important : La configuration manuelle n’est pas possible pour les comptes Office 365 ou Exchange Server, sauf si vous voulez utiliser le protocole POP ou IMAP pour vous connecter à ces comptes. Contactez votre administrateur de compte Office 365 pour déterminer si l’accès POP ou IMAP est activé pour votre compte.
Configurer manuellement votre compte
• Étape 1
Sélectionnez Fichier. Sous Informations sur le compte, sélectionnez Ajouter un compte.
• Étape 2
Sélectionnez Options avancées > Configuration avancée.
Ajouter un nouveau compte de courrier
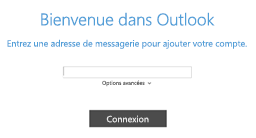
• Étape 3
Sélectionnez Configuration manuelle ou types de serveurs supplémentaires > Suivant, puis sélectionnez POP ou IMAP, puis sélectionnez de nouveau Suivant.
Sélectionnez Configuration manuelle ou types de serveurs supplémentaires
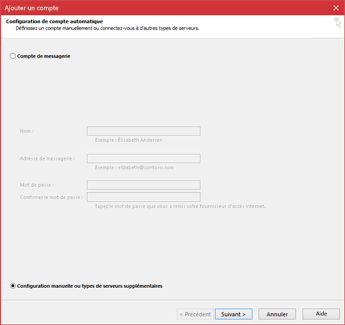
• Étape 4
Entrez les informations concernant votre compte, puis sélectionnez Suivant.
Entrez les informations sur le serveur POP ou IMAP

• Étape 5
Sélectionnez Paramètres supplémentaires > Options avancées. Mettez à jour la section Numéros des ports du serveur comme requis. Sélectionnez OK > Suivant.
• Étape 6
Sélectionnez Terminer pour commencer à utiliser Outlook.
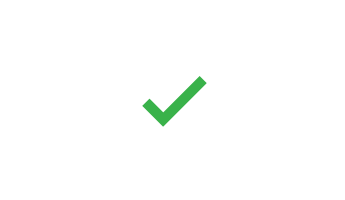
• Ajouter une signature à vos messages
Pour ajouter une signature à vos messages : https://support.office.com/fr-fr/article/Ajouter-une-signature-à-vos-messages
*****
Vous ne retrouvez pas tout à fait ces interfaces ? Essayez cette autre solution ci-après :
fichier > paramètres de compte > gérer les profils > oui > compte de courrier > double clic > la fenêtre de paramètres s’affiche.
*****
Configuration manuelle détaillée, écran par écran.
Retrouvez ci-dessous toutes les étapes détaillées :
| Ouvrez Outlook 2016. Cliquez sur Fichier en haut à gauche. | 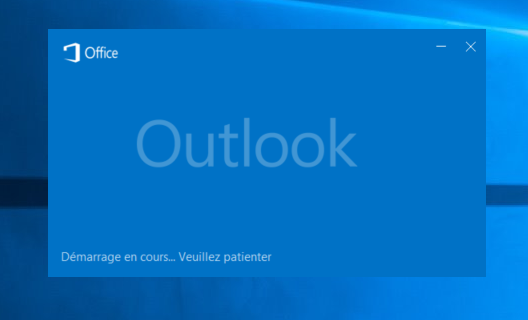 |
| Cliquez sur Ajouter un compte. | 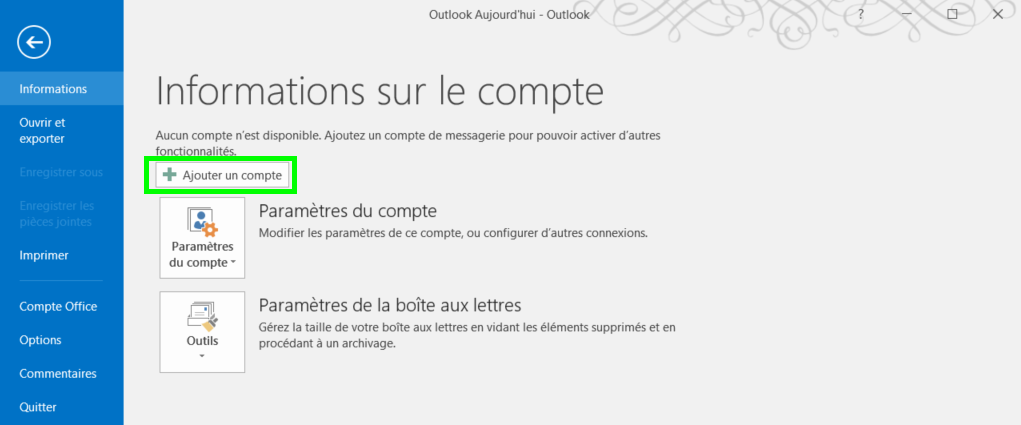 |
| Cochez Configuration manuelle ou types de serveurs supplémentaires, puis cliquez sur Suivant. | 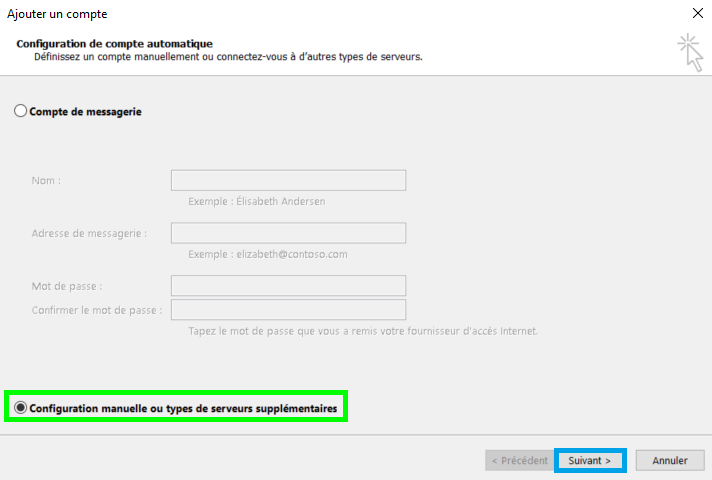 |
| Cochez POP ou IMAP ¹, puis cliquez sur Suivant > Renseignez vos informations personnelles et les paramètres de connexion : • votre nom (ex : Jean Dupont) • votre adresse de messagerie • Sélectionnez POP ou IMAP ¹ • Puis entrez le Serveur entrant : mail.votredomaine.ext (ex : mail.exemple.fr) (sans sécurité, SSL/TLS) ou nomdevotreserveur.safebrands.com (avec sécurité, SSL/TLS) • et le Serveur sortant (SMTP) : • le nom d’utilisateur (votre adresse email complète) • et le mot de passe associé à votre adresse email. Cochez la case Mémoriser le mot de passe. Avant de valider, cliquez sur Paramètres supplémentaires. Dans l’onglet “Serveur sortant“, cochez Mon serveur sortant (SMTP) requiert une authentification, et : Si vous disposez d’un SMTP inclus à votre hébergement, appliquez les mêmes paramètres que pour le serveur entrant : cochez la première option « Utiliser les mêmes paramètres que mon serveur de messagerie entrant ». Si vous avez souscrit à l’option SMTP SafeBrands, vous avez reçu par email des informations à utiliser pour le serveur d’envoi : choisissez « Se connecter à l’aide de » et entrez le nom d’utilisateur (votre domaine@smtpclient.mailclub.fr) et le mot de passe de votre option SMTP. Sinon, indiquez l’adresse email et le mot de passe de votre fournisseur d’accès internet, ou de votre prestataire SMTP. Dans l’onglet “Options avancées“, basculez les deux options « Utiliser le type de connexion chiffrée suivant” à “SSL“, puis changez le serveur de courrier sortant (SMTP) de « 25” à “465”. Cliquez sur OK, puis Suivant. Décochez systématiquement la case “Exiger l’authentification par mot de passe sécurisé (SPA) lors de la connexion.” sur toutes les fenêtres où elle apparaît.
| 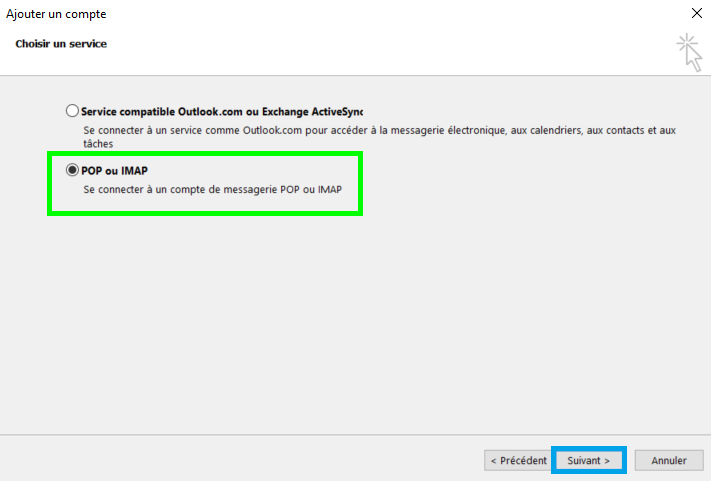 |
| Une fenêtre s’ouvre et affiche des tests de connexions. Une fois les tests réussis, cliquez sur Fermer puis sur Terminer. | 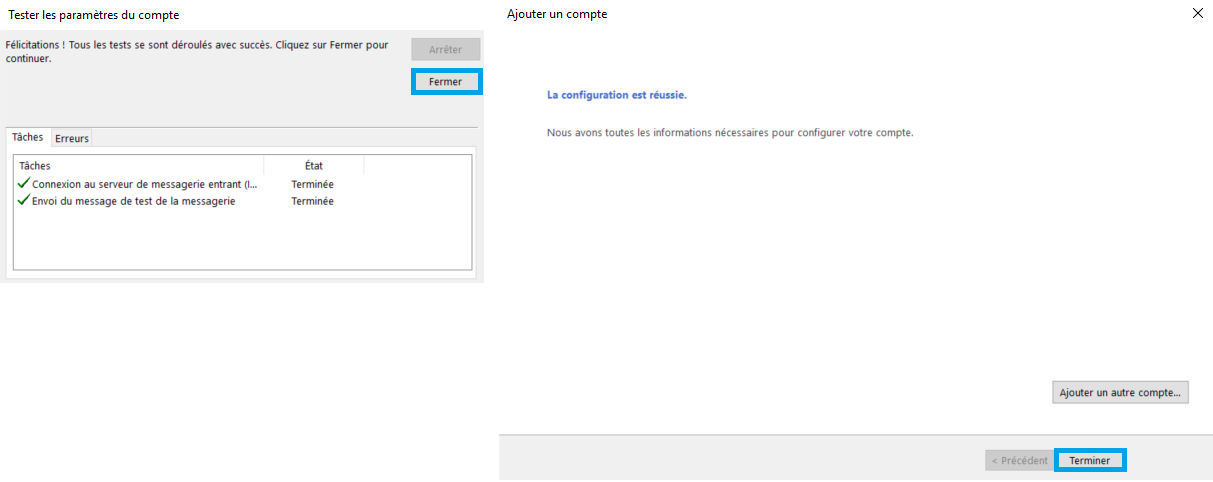 |
| Test d’envoi et réception Cliquez sur Nouveau message électronique. |  |
| Dans le champ “À” mettez la même adresse email que celle avec laquelle vous envoyez afin de vous envoyer un e-mail de test à vous-même. Cliquez sur “Envoyer”. Attendez quelque secondes, vous recevrez alors votre e-mail de test. C’est terminé ! Votre adresse e-mail est maintenant configurée sur Outlook 2016.
Ports des serveurs• en IMAP : Serveur entrant : 143 sans sécurité ou 993 avec SSL/TLS • en POP : Serveur entrant (POP3) : 110 sans sécurité ou 995 avec SSL/TLS Important : Le SSL ne fonctionne qu’avec un nom de serveur *.safebrands.com. Pas de SSL sur les noms d’hôtes en *.mailclub.fr (sauf pour le SMTP). NB :• Veillez à décocher systématiquement la case “Exiger l’authentification par mot de passe sécurisé (SPA) lors de la connexion.” sur toutes les fenêtres où elle apparaît. • En cas de difficultés pour synchroniser les dossiers d’un compte de messagerie, faites un clic droit sur le compte de messagerie, puis sur Dossiers IMAP. Dans la fenêtre qui s’ouvre, cliquez sur “Requête” pour faire afficher les dossiers. Sélectionnez les dossiers que vous souhaitez afficher et synchroniser, puis cliquez sur “S’abonner”. Il est parfois nécessaire d’indiquer à Outlook le chemin d’accès au dossier racine de la messagerie : INBOX 1 Pour plus d’informations, voir l’article: 2 Si vous ne connaissez pas le nom du serveur d’envoi de votre fournisseur d’accès, une liste est disponible à l’adresse ci-dessous : Les serveurs de messagerie des principaux fournisseurs d’accès à internet (FAI) | 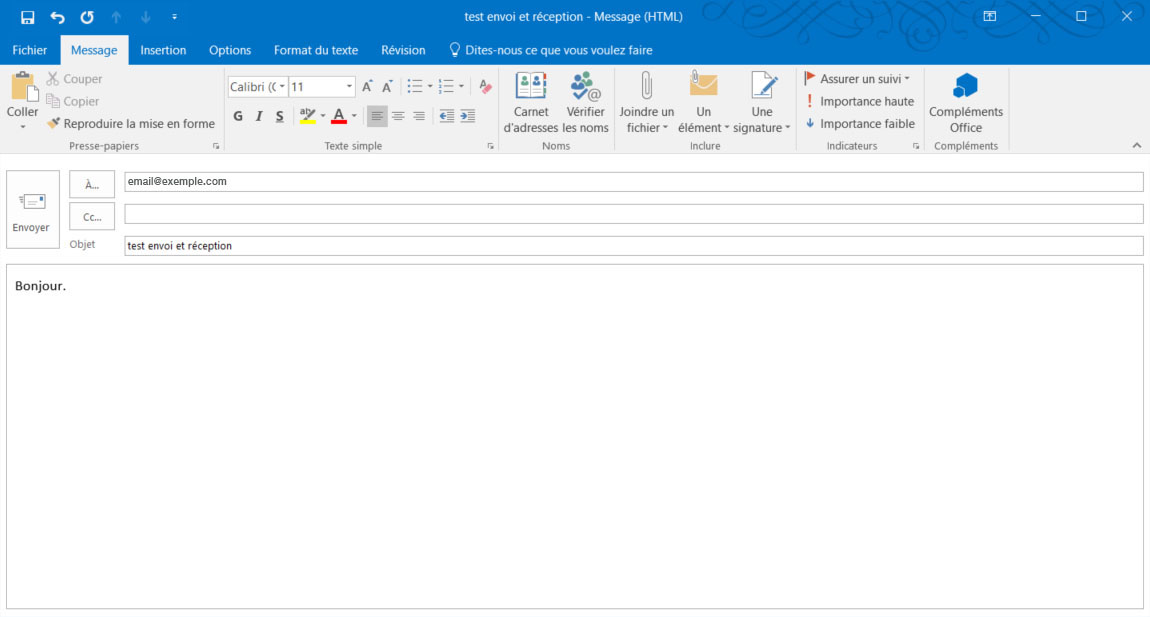
Chemin d’accès au dossier racine : INBOX |
 +33 1 80 82 82 60
+33 1 80 82 82 60