Paramétrer un compte mail avec Mail sur mac
Vous trouverez sur cet article les informations utiles pour configurer une adresse email sur votre application Mail d’Apple. Avant de procéder à la configuration de votre compte de messagerie, assurez-vous d’avoir récupéré toutes les informations nécessaires comme les noms des serveurs entrant (POP/IMAP) et sortant (SMTP), ainsi que les adresses email à connecter avec leur mot de passe.
Pour plus d’informations sur l’utilisation de l’application Mail d’Apple sur Mac ou sur iOS, nous vous invitons à consulter le support en ligne Apple pour accéder à la documentation complète : https://support.apple.com/fr-fr/mail
Guide de l’utilisateur Mail d’Apple sur Mac : https://support.apple.com/fr-fr/guide/mail/welcome/mac
Modifier les Réglages du serveur dans Mail sur Mac : https://support.apple.com/fr-fr/guide/mail/cpmlprefacctadv/mac
Modifier des préférences dans Mail sur Mac : https://support.apple.com/fr-fr/guide/mail/mlhl075989ef/mac
Assistance Mail Apple : https://getsupport.apple.com/?caller=psp&PRKEYS=
Étape 1 : Mail sur Mac
A partir de la Version 11.
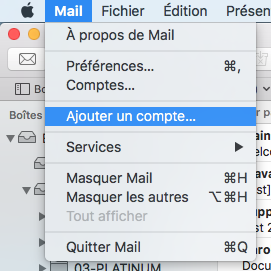
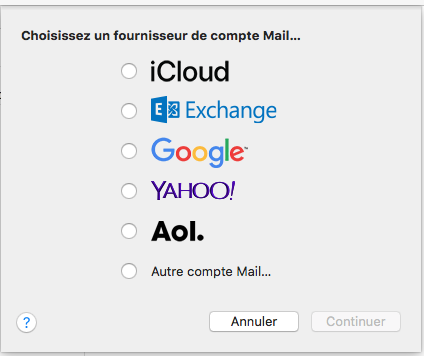
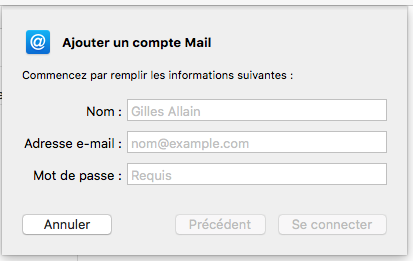
Versions antérieures :
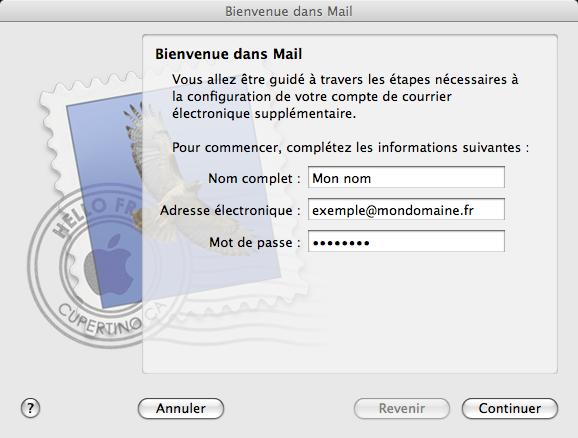
- A la première ouverture du logiciel, un assistant vous propose de vous guider dans la création d’un nouveau compte. Sinon cliquez sur la rubrique Mail puis Ajouter un compte.
- Indiquez les paramètres suivants :
- Nom complet : Vos nom et prénom, tels qu’ils apparaîtront dans les en-têtes de vos messages
- Adresse électronique : L’adresse mail que vous souhaitez paramétrer
- Mot de passe : Le mot de passe que vous avez indiqué lors de la création de la boîte mail
Étape 2 : Serveur de réception
A partir de la Version 11.
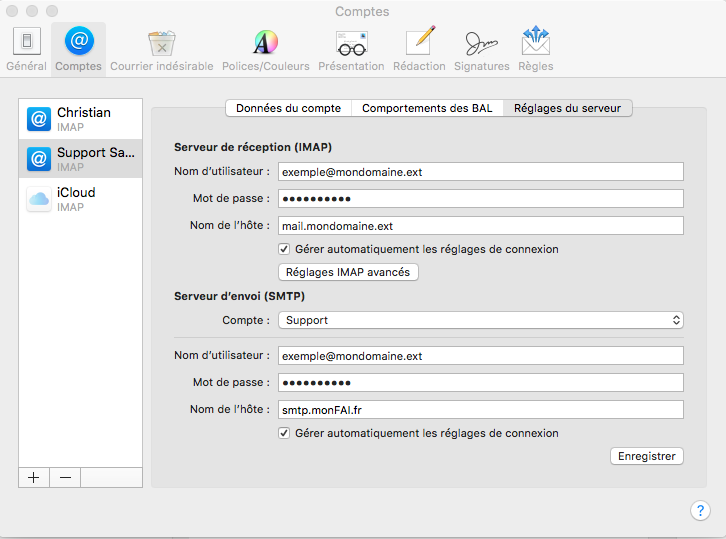
Versions antérieures :
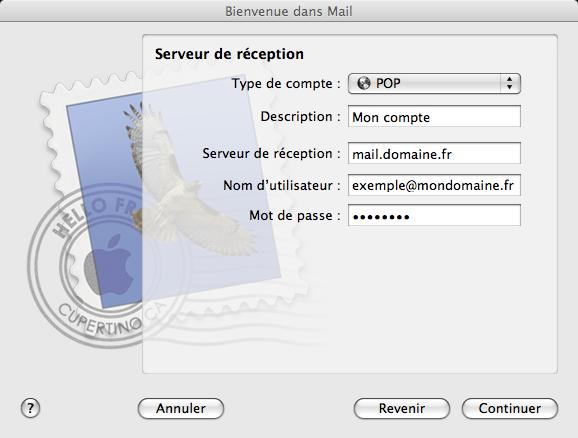
- Type de compte : Sélectionnez POP ou IMAP 1
- Description : Une description succincte du compte afin de l’identifié dans la liste
- Serveur de réception : mail.votredomaine.ext, où votredomaine.ext correspond à votre domaine (ex : mail.exemple.fr). Cet alias de domaine fonctionne sans sécurité SSL/TLS. Pour activer une connexion sécurisée SSL/TLS indiquez le nom du serveur de messagerie à la place de cet alias pour votre domaine (mail.exemple.fr).
- Nom d’utilisateur : Votre adresse email complète
- Mot de passe : Le mot de passe que vous avez indiqué lors de la création de la boîte mail. Vérifiez-le sur votre webmail.
Étape 3 : Serveur d’envoi
A partir de la Version 11.
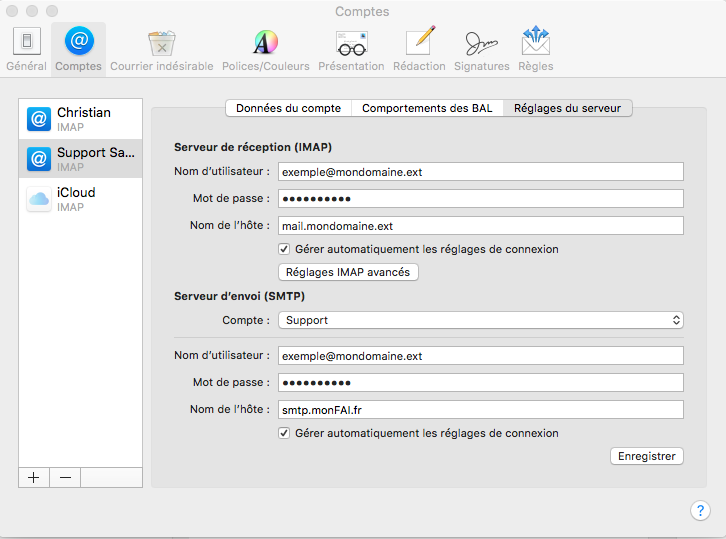
Versions antérieures :
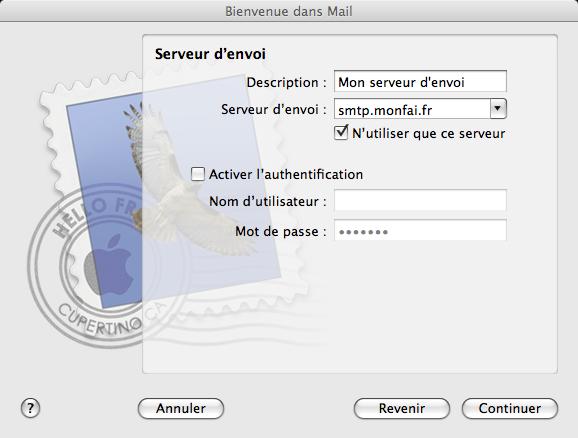
- Description : Une description succincte du serveur afin de l’identifié dans la liste
- Serveur d’envoi : le serveur d’envoi que vous souhaitez utiliser, à défaut celui de votre fournisseur d’accès internet (FAI : Free, Orange, SFR…) 2
Avec authentification :
- Cochez l’option Activer l’authentification
- Nom d’utilisateur: Votre adresse email complète
- Mot de passe : Le mot de passe que vous avez indiqué lors de la création de la boîte mail
- Cliquez sur Continuer
Étape 4 : Résumé du compte
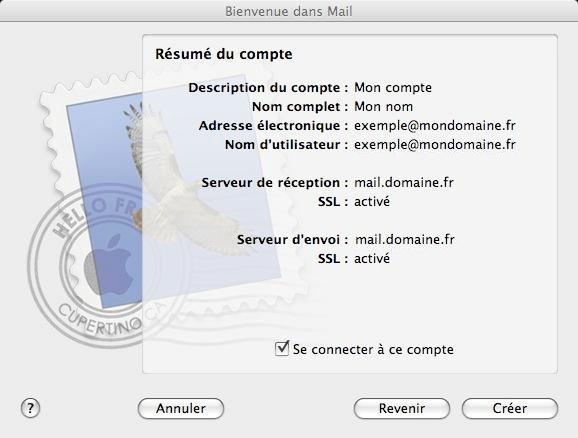
- Vous pouvez vérifier dans ce récapitulatif que les paramètres indiqués sont corrects.
- Cliquez sur « Créer » pour valider la création de votre compte de messagerie.
C’est terminé ! A ce niveau, votre compte de messagerie est créé et fonctionnel pour envoyer et recevoir.
Les étapes suivantes permettent de personnaliser vos préférences Mail, comme l’ajout de signatures par exemple ou la liste de vos serveurs sortants SMTP.
Pour activer une connexion sécurisée SSL/TLS, assurez-vous d’avoir récupéré au préalable les noms des serveurs de messagerie entrant et sortant, et d’utiliser les ports adéquats. La connexion SSL/TLS n’est pas possible par défaut sur les alias de messagerie du type mail.domaine.ext (mail.domaine.fr).
Pour commencer, cliquez sur le menu Mail puis Préférences… ou sur des versions antérieures, ouvrez le menu de paramétrage puis sur Modifier mon compte
Étape 5 : Modifier les préférences Signatures dans Mail sur Mac
Utilisez les préférences Signature dans Mail pour créer des signatures que vous pouvez ajouter aux messages que vous envoyez. Pour modifier ces préférences dans l’app Mail sur votre Mac, choisissez Mail > Préférences, puis cliquez sur Signatures.
A partir de la Version 11.
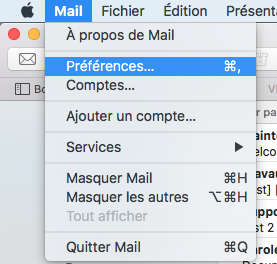
Versions antérieures :
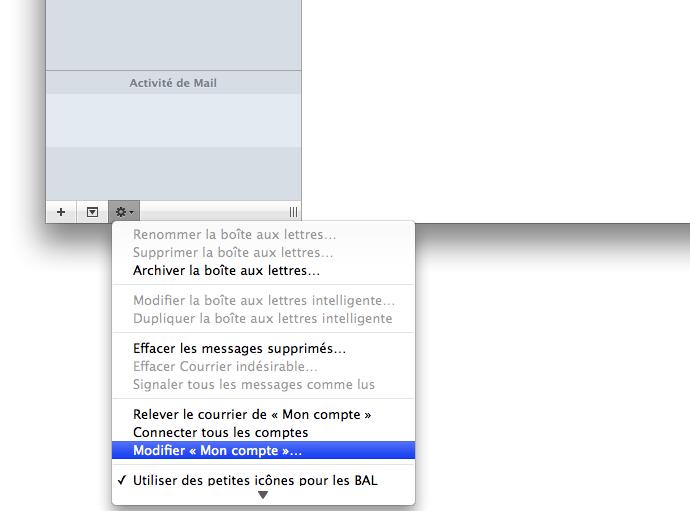
- A partir de la version 11. de Mail, cliquez sur la rubrique Mail puis sur Préférences…
Sur les versions antérieures, ouvrez le menu de paramétrage des comptes (icône engrenage), puis cliquez sur Modifier « mon compte » - Dans l’app Mail sur votre Mac, choisissez Mail > Préférences, puis cliquez sur Signatures.
• Dans la colonne de gauche, sélectionnez le compte de messagerie pour lequel vous voulez utiliser la signature.
• Si l’option Toutes les signatures est sélectionnée lorsque vous créez une signature, vous devez faire glisser une nouvelle signature vers un compte de messagerie électronique avant de pouvoir l’utiliser.
• Cliquez sur le bouton Ajouter sous la colonne du milieu.
• Dans la colonne du milieu, saisissez un nom pour la signature.
• Le nom apparaît dans le menu local Signature lorsque vous rédigez un message.
• Dans la colonne de droite (la colonne d’aperçu), créez votre signature.
• Vous pouvez utiliser les menus Édition et Format dans Mail pour modifier la police ou la présentation, ajouter des liens ou vérifier l’orthographe. Pour ajouter une image, faites-la glisser dans la zone d’aperçu.
• Si vous voulez que votre signature apparaisse après le texte d’origine des messages auxquels vous répondez ou que vous transférez, décochez la case Placer la signature avant le texte cité.
- A partir de la version 11. de Mail, cliquez sur la rubrique Mail puis sur Préférences…
Source Guide de l’utilisateur de Mail Apple :
Créer et utiliser des signatures d’e-mail dans Mail sur Mac
Modifier les préférences Signatures dans Mail sur Mac
Étape 6 : Paramètres avancés d’envoi / Modifier les réglages du serveur d’envoi dans Mail sur Mac
Vous pouvez définir les options du serveur de messagerie SMTP chargé d’envoyer vos messages, conformément aux instructions du fournisseur de vos comptes de messagerie électronique.
Pour modifier ces préférences dans l’app Mail sur votre Mac, choisissez Mail > Préférences, cliquez sur Comptes, cliquez sur Réglages du serveur, cliquez sur le menu local Compte Mail sortant, puis choisissez Modifier la liste des serveurs SMTP.
Liste des serveurs : Les serveurs auxquels vous avez accès et les comptes qui les utilisent.
Ajouter + , Supprimer − : Permet d’ajouter ou de supprimer un serveur. Ne supprimez pas un serveur utilisé par un compte, sauf si vous allez en sélectionner ou en ajouter un autre juste après.
Source Guide de l’utilisateur de Mail Apple :
Modifier les réglages du serveur d’envoi dans Mail sur Mac
Vérifier le serveur d’envoi d’un compte de messagerie électronique dans Mail sur Mac
Résolution des Problèmes / Erreurs
Si l’application Mail ne vous permet plus d’envoyer des e-mails, il se peut que le problème soit lié à un élément de configuration de messagerie. Certains réglages (Mail > Préférences) peuvent être manquants ou obsolètes.
1) Si vous obtenez un message d’erreur du type « rejeté par le serveur car le relai n’est pas autorisé » nous vous conseillons de ne pas définir de serveur SMTP primaire, et de ne déclarer que des serveurs secondaires. Le serveur SMTP primaire doit être désactivé.
Après chaque modification de la configuration SMTP redémarrez votre appareil si nécessaire.
Nous vous invitons à consulter le support Apple :
• https://support.apple.com/fr-fr/HT204075
• https://support.apple.com/fr-fr
• https://communities.apple.com/fr/welcome
2) Pour corriger une erreur sur le certificat obtenue sur l’application Mail d’Apple :
• Dans la zone de dialogue Vérifier le certificat, cliquez sur le bouton « Afficher le certificat ».
• Cochez la case pour « Toujours faire confiance au certificat » ou « Reconnaître la signature comme valide ».
• Cliquez sur Se connecter ou sur OK. Si vous y êtes invité, saisissez le mot de passe de votre compte. Si cela vous est demandé, saisissez le nom et le mot de passe administrateur.
Si cela ne fonctionne pas, essayez d’accéder au certificat via votre trousseau.
→ Ouvrez votre certificat dans Trousseaux d’accès et assurez-vous que son réglage de confiance est à « Utiliser les réglages par défaut » ou à « Toujours approuver ».
3) Vérifiez vos paramètres d’envoi et re-configurez un nouveau compte si besoin avec vos informations.
Dépannage Apple Officiel : https://support.apple.com/fr-fr/guide/mail/mail35552/13.0/mac/10.15
Vérification des réglages de Mail : https://www.apple.com/fr/support/mail-settings-lookup/
Assistance Mail Apple : https://getsupport.apple.com/?caller=psp&PRKEYS=
1 Pour plus d’informations sur leurs possibilités, voir l’article :
Présentation des protocoles POP et IMAP
2 Si vous ne connaissez pas le nom du serveur d’envoi de votre fournisseur d’accès, une liste est disponible à l’adresse ci-dessous : Les serveurs de messagerie des principaux fournisseurs d’accès à internet (FAI)
 +33 1 80 82 82 60
+33 1 80 82 82 60


Laisser un commentaire
Rejoindre la discussion?N’hésitez pas à contribuer !