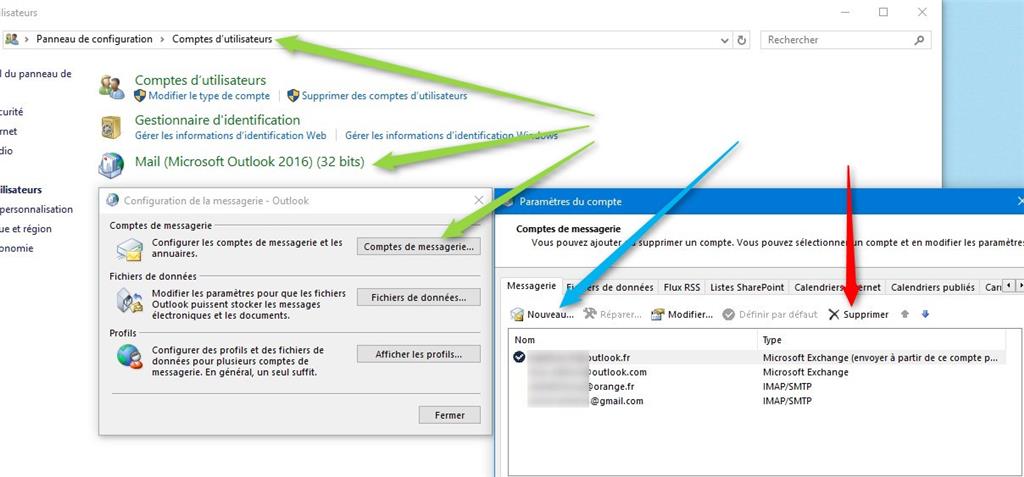Paramétrer un compte email avec la configuration manuelle Windows / Outlook (en cas d’échec)
Vous n’arrivez pas à créer votre compte de messagerie sur Outlook ?
Cette procédure vous permet de configurer un compte de messagerie sur Outlook via Windows lorsque vous rencontrez des problèmes pour le créer directement sur Outlook.
En cas de problème pour créer et paramétrer votre compte de messagerie sur Outlook, vous pouvez passer par le panneau de configuration de Windows afin de configurer le compte manuellement sans passer par Outlook.
Commencez par fermer Outlook, et utilisez le module Courrier de Windows (ou Mail suivant votre version de Windows) dans le panneau de configuration de Windows en suivant la procédure suivante. Supprimez bien les tentatives précédentes d’ajout de compte qui auraient échouées si elles apparaissent encore.
Étape 1 : Panneau de configuration
Les manipulations réalisées ci-dessous sont effectuées sur un ordinateur équipé du système d’exploitation Windows.
Pour commencer, vous devez vous rendre dans le panneau de configuration de votre poste de travail.
Sélectionnez “afficher les petites icônes” afin de faire apparaître les icônes “Courrier” ou “Courrier (32-bit)”
Cliquez sur l’onglet “Courrier” ou “Courrier (32-bit)” qui se trouve généralement à cet endroit ou dans les comptes utilisateurs (il est également possible d’y accéder directement depuis Outlook).
Cliquez ensuite sur “Comptes de messagerie”.
Étape 2 : ajout du nouveau compte e-mail
Cliquez sur “Nouveau” afin d’ajouter un compte e-mail.
Étape 3 : type « compte de messagerie »
Sélectionnez “Compte de messagerie” puis cliquez sur “Suivant”.
Étape 4 : configuration manuelle du compte
Cochez “Configuration manuelle ou types de serveurs supplémentaires”.
Cliquez ensuite sur “Suivant”.
Étape 5 : choisir un service
Sélectionnez “POP ou IMAP”.
Cliquez sur “Suivant”.
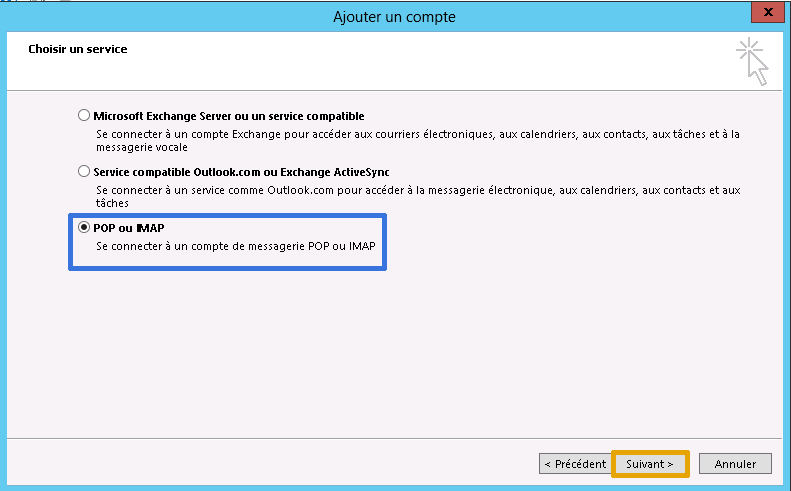
Étape 6 : paramètres de compte POP ou IMAP
Renseignez vos informations dans les différents champs.
Dans le champ Adresse de messagerie indiquez l’adresse email de votre messagerie, et faites de même dans le champ Nom d’utilisateur : il correspond à votre adresse email complète youremail@example.com. Entrez le mot de passe de cette adresse de messagerie dans le champ Mot de passe, et cochez la case Mémoriser le mot de passe.
Cliquez sur Paramètres supplémentaires.
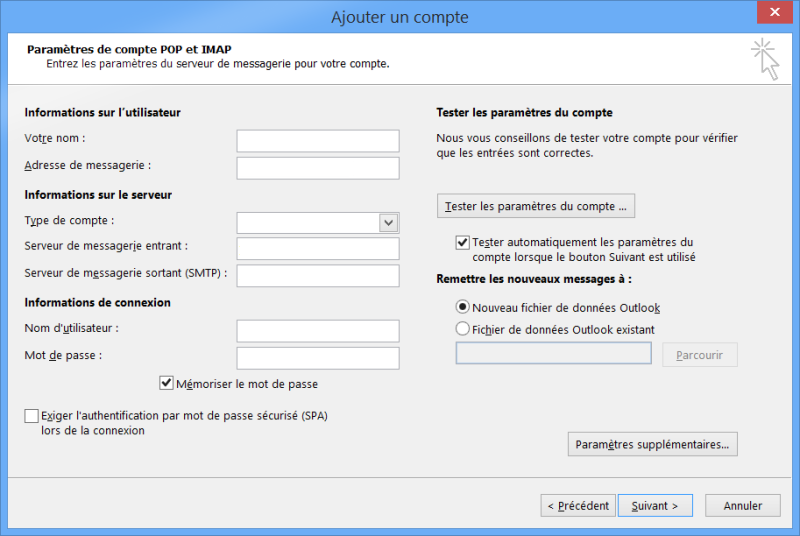
Étape 7 : paramètres de serveur sortant
Cliquez sur l’onglet Serveur sortant.
Cochez la case Mon serveur sortant (SMTP) requiert une authentification.
Puis sélectionnez Utiliser les mêmes paramètres que mon serveur de messagerie entrant si vous bénéficiez d’un serveur SMTP associé à votre adresse email mentionnée sur le serveur entrant ; ou dans le cas contraire, sélectionnez Se connecter à l’aide de puis saisissez l’adresse email du serveur d’envoi que vous voulez utilisez dans le champ Nom d’utilisateur et le mot de passe de cette adresse de messagerie dans le champ Mot de passe (si vous utilisez le serveur d’envoi de votre FAI, indiquez votre adresse email chez votre FAI).
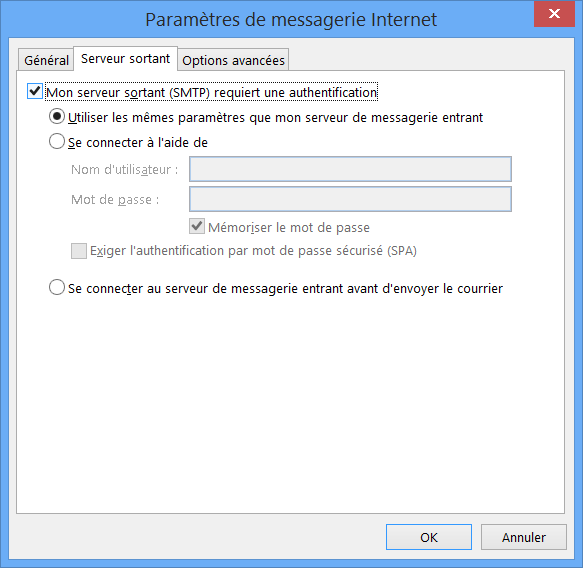
Étape 8 : ports des serveurs
Cliquez sur l’onglet Options avancées.
Dans la zone Serveur entrant (POP3) indiquez le port souhaité (voir ci-dessous).
Si vous souhaitez une connexion sécurisée, cochez la case Ce serveur nécessite une connexion chiffrée (SSL).
Le port SMTP nécessite la valeur 465 ou 587 pour fonctionner.
Dans la zone Utiliser le type de connexion chiffrée suivant choisissez la valeur SSL ou SSL/TLS pour avoir une connexion sécurisée.
Cliquez sur Ok.
Paramètres et ports des serveurs :
• en IMAP :
Serveur entrant : 143 sans sécurité ou 993 avec SSL/TLS
Serveur sortant (SMTP) : 25 ou 8025 (8025 non valable sur SMTP SafeBrands) sans sécurité ou 465 ou 587 avec SSL/TLS
• en POP :
Serveur entrant (POP3) : 110 sans sécurité ou 995 avec SSL/TLS
Serveur sortant (SMTP) : 25 ou 8025 (8025 non valable sur SMTP SafeBrands) sans sécurité ou 465 ou 587 avec SSL/TLS
Important : Le SSL ne fonctionne qu’avec un nom de serveur *.mailclub.fr. Pas de SSL sur les noms d’hôtes en *.safebrands.com.
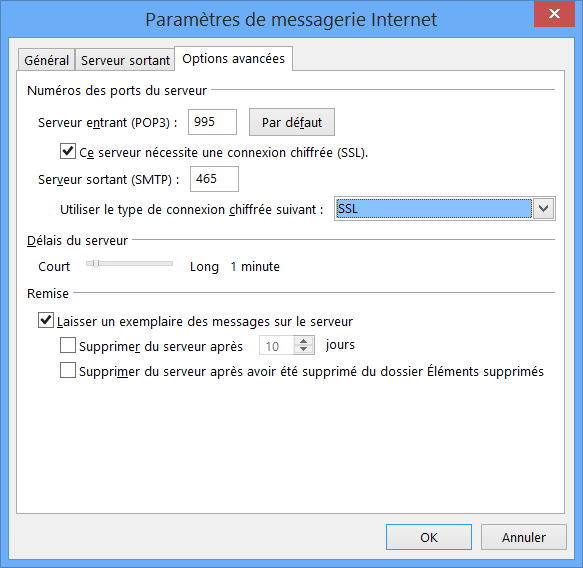
Votre compte Outlook est désormais correctement configuré. C’est terminé !
 +33 1 80 82 82 60
+33 1 80 82 82 60