Guide utilisateur MailPro / MailPro Plus
Important : La formule Mailpro n’accepte pas les DNS externes (DNS client). Toute migration des serveurs de nom (NS) et de la gestion DNS en dehors de SafeBrands entraînera une résiliation de la formule Mailpro associée.
1) ADMINISTRATION DE VOTRE COMPTE MAILPRO ET DE VOS BOÎTES MAIL
Rendez-vous dans votre espace Client abonné, rubrique 4. Configuration technique, puis 4.4 Vos services mail.
Choisissez votre domaine dans le menu déroulant pour accéder à la page d’accueil de votre gestionnaire Mail Pro.
L’onglet Liste Virtuels vous permet de visualiser les comptes emails que vous avez créés :
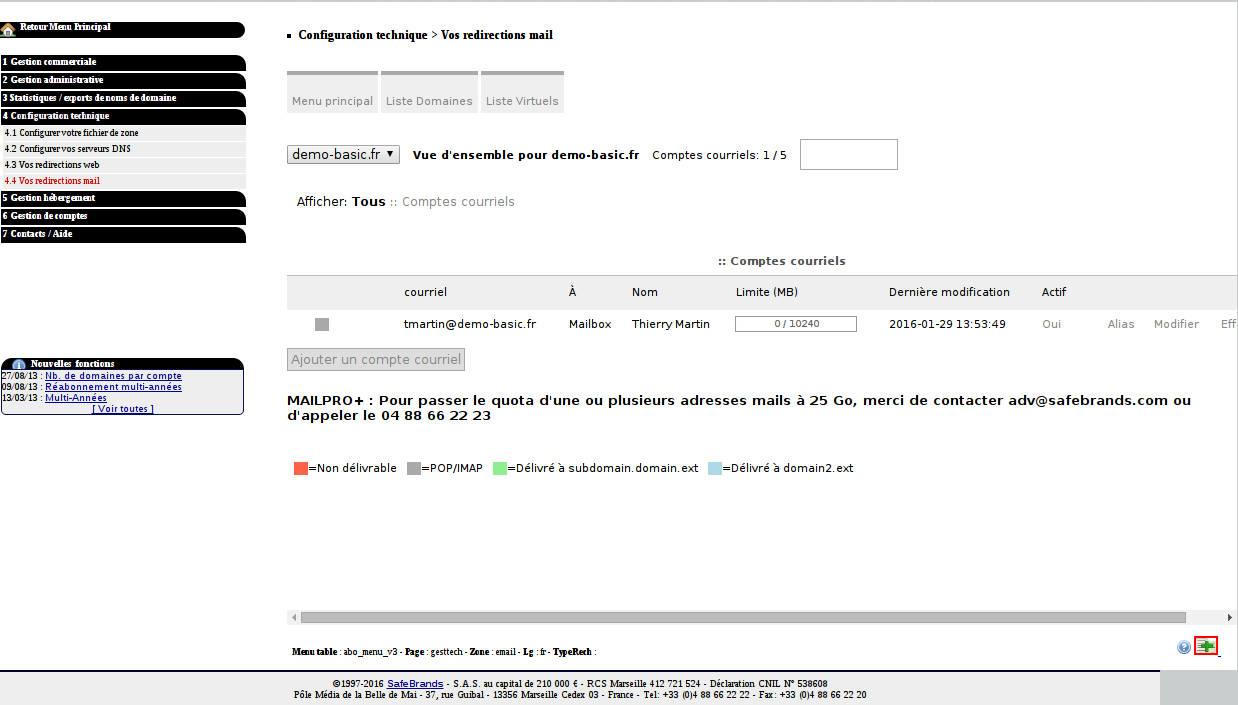
Création d’une adresse email :
Pour créer un compte email, se rendre dans l’onglet Liste Virtuels → Ajouter un compte courriel (capture écran 1)
Si l’onglet Liste Virtuels n’apparait pas, cliquez directement sur Ajouter un compte courriel (capture écran 2)
Si vous ne renseignez pas de mot de passe, il sera auto-généré.
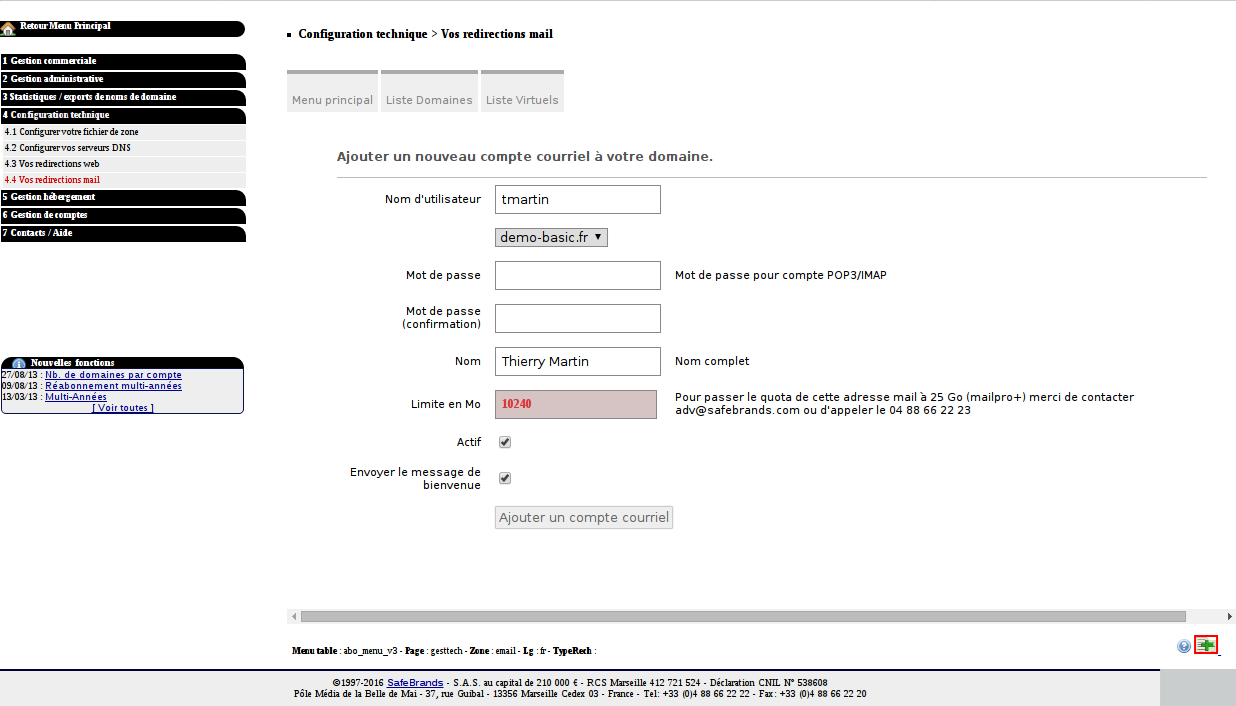
capture écran 1
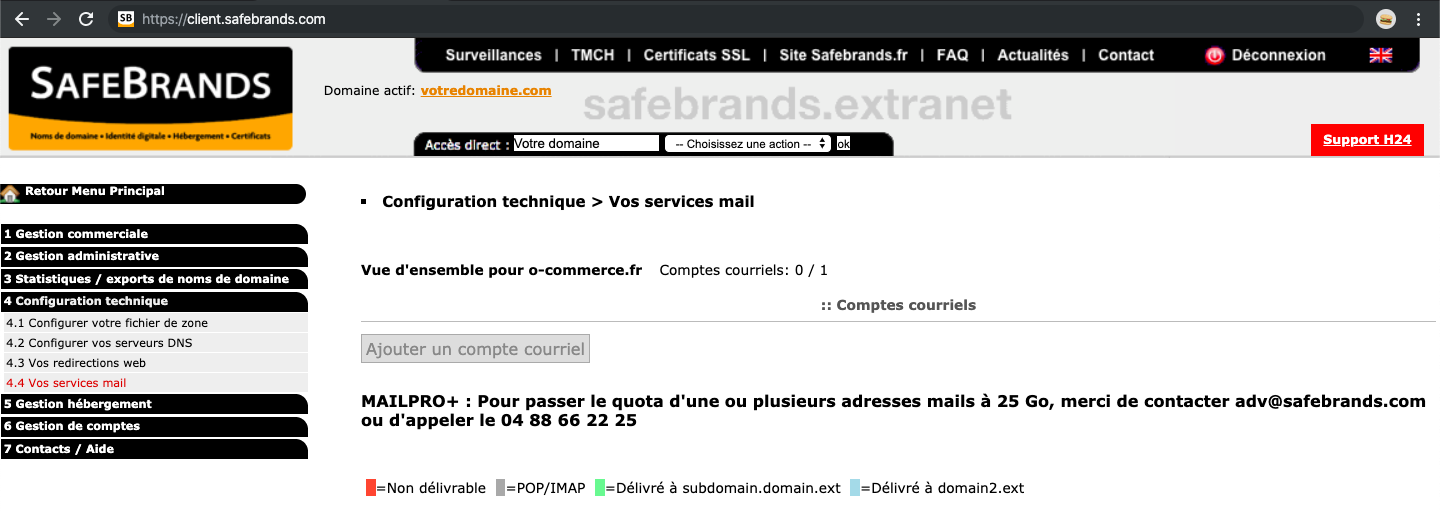
Capture écran 2
Création d’un alias email :
Pour créer un alias sur ce compte email, rendez-vous dans Liste Virtuels, puis sur la ligne correspondant à l’adresse, cliquer sur Alias.
N.B : si vous n’avez pas accès à l’onglet Liste Virtuels contactez-nous pour la création de vos alias.
Vous pouvez ainsi renseigner un ou plusieurs alias ou adresse email de redirection (un par ligne), vous pouvez également cocher Transférer une copie si vous souhaitez avoir une copie des emails dans votre boîte principale (si vous décochez l’option, les emails seront seulement transférés) :
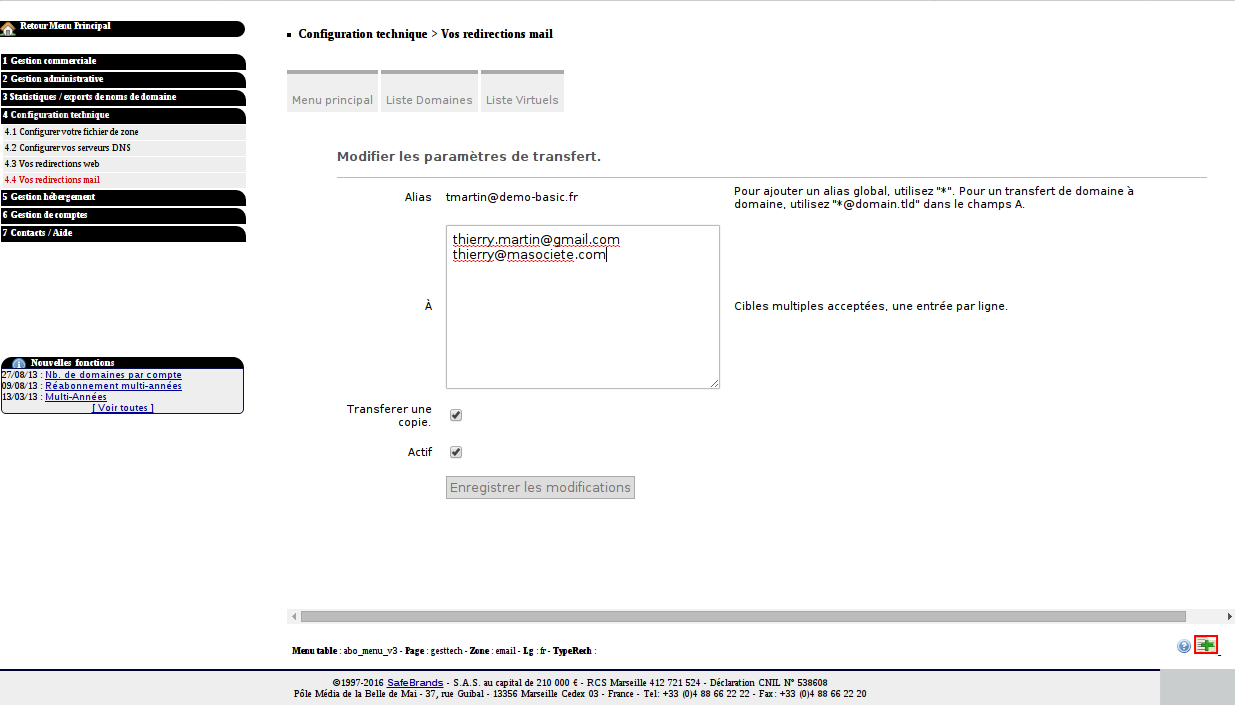
Par défaut, les adresses auxquelles vous souscrivez ont un espace de stockage associé limité à 10 Go chacune. Si vous souhaitez bénéficier d’un espace disponible plus important, il vous suffira de souscrire à notre offre MAIL PRO + 25Go , auprès de notre service Hébergement joignable par email à l’adresse hebergement@safebrands.com ou par téléphone au 04 88 66 22 25.
Vous pouvez visualiser la prise en compte de la nouvelle formule en cliquant sur Liste Virtuels et en contrôlant la valeur Limite (MB) correspondant à l’adresse en question (10240 pour MAILPRO et 25600 pour MAILPRO +).
Vous pouvez également visualiser le nombre d’adresses mail auxquelles vous avez droit et que vous utilisez en vous rendant dans l’onglet Liste Domaines et en contrôlant la valeur Comptes courriels :
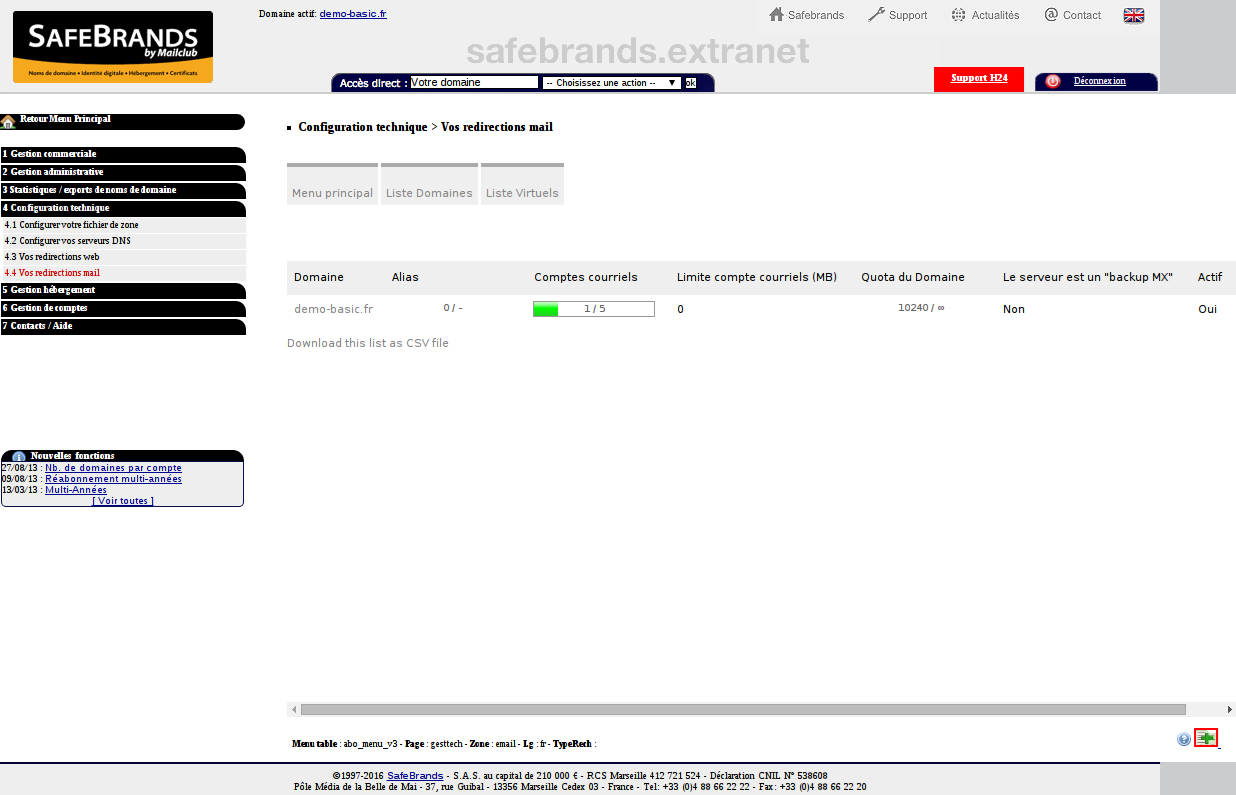
Important : Vous pouvez à tout moment supprimer une adresse mail, cette action entraînera immédiatement et irrémédiablement la suppression de l’intégralité des emails présents dans la boîte.
En cas de perte de mails, n’hésitez pas à contacter votre chargé de compte ou bien à défaut notre service support à support(at)safebrands.com afin de planifier une restauration à l’aide des sauvegardes automatiques (payant ; max. 30 jours).
2) ACCEDER A VOTRE MESSAGERIE ET GERER VOS EMAILS
2.1 — Via le webmail (messagerie en ligne sur un navigateur internet)
Il suffit de vous rendre à l’adresse : https://webmailpro.safebrands.com/
Utilisez l’adresse mail que vous avez créée avec le mot de passe associé.
ou 2.2 — Via un client de messagerie (Outlook, thunderbird, mail, smartphone…)
Ajoutez un nouveau compte de messagerie, indiquez l’adresse mail complète que vous avez créée avec le mot de passe associé, et renseignez les paramètres serveur comme suit :
Serveur entrant : mailpro01.safebrands.com
Serveur sortant (SMTP) : mailpro01.safebrands.com
Ces noms de serveur sont valides pour tous les clients de messagerie.
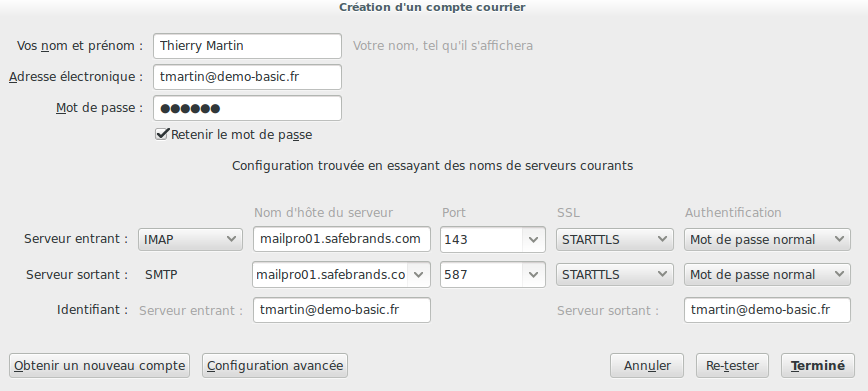
Les ports sont à configurer comme vous le souhaitez en fonction du protocole (POP/IMAP) choisi et de la sécurité appliquée sur le compte (SSL/TLS).
Ports des serveurs
• en IMAP :
Serveur entrant : 143 sans sécurité ou 993 avec SSL/TLS
Serveur sortant (SMTP) : 25 (ou 8025 non valable sur SMTP SafeBrands) sans sécurité, ou 465 avec SSL/TLS, ou 587 avec STARTTLS
• en POP :
Serveur entrant (POP3) : 110 sans sécurité ou 995 avec SSL/TLS
Serveur sortant (SMTP) : 25 (ou 8025 non valable sur SMTP SafeBrands) sans sécurité, ou 465 avec SSL/TLS, ou 587 avec STARTTLS
N’hésitez pas à consulter nos autres articles qui pourront vous être utiles, sur le paramétrage d’un compte de messagerie sur les différents clients de messagerie : https://support.safebrands.com/parametrer-compte-mail
3) CONFIGURER UN MESSAGE D’ABSENCE SUR VOTRE REPONDEUR AUTOMATIQUE
• Sur le client de messagerie (Outlook, Thunderbird, Mail…)
Utilisez le Gestionnaire d’absence si votre client de messagerie le propose pour configurer une réponse automatique. Cela peut varier en fonction de votre client, de la version que vous avez installée, et de votre type de compte.
Sinon allez dans la section “Règles / Filtres” de votre client de messagerie, et utilisez les règles pour envoyer un message de réponse automatique.
Support Office Outlook : Envoyer des réponses automatiques d’absence du bureau dans Outlook
Support Mozilla Thunderbird : Créer un nouveau filtre
Support Apple Mail : Configurer une réponse automatique dans Mail iCloud
• Sur le webmail (Roundcube, Horde…) à l’aide des Filtres
Cette solution n’est possible uniquement si la fonctionnalité de mise en place des filtres via le webmail sélectionné est implémentée sur votre serveur d’hébergement.
Pour Roundcube, via le menu Paramètres > Filtres > Ajouter un filtre. Activez le filtre « managesieve » ou créez un nouveau filtre.
Si vous obtenez le message d’erreur suivant lorsque vous accédez à la section “Filtres” : “Une erreur est survenue. Impossible de se connecter au serveur sieve.”, cela signifie que la fonctionnalité de mise en place des filtres n’est pas implémentée. Il ne vous reste alors que les 2 premières méthodes.
Consultez cette page pour plus de détails sur la gestion des réponses automatiques : Configurer un répondeur automatique
N.B : Il n’est pas possible de configurer un enregistrement DKIM sur les solutions de messageries MailPro.
 +33 1 80 82 82 60
+33 1 80 82 82 60

