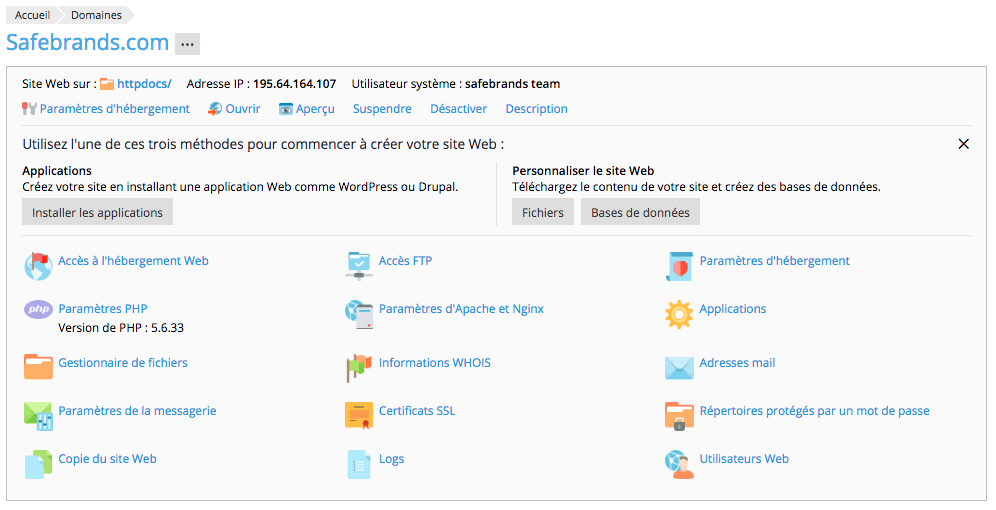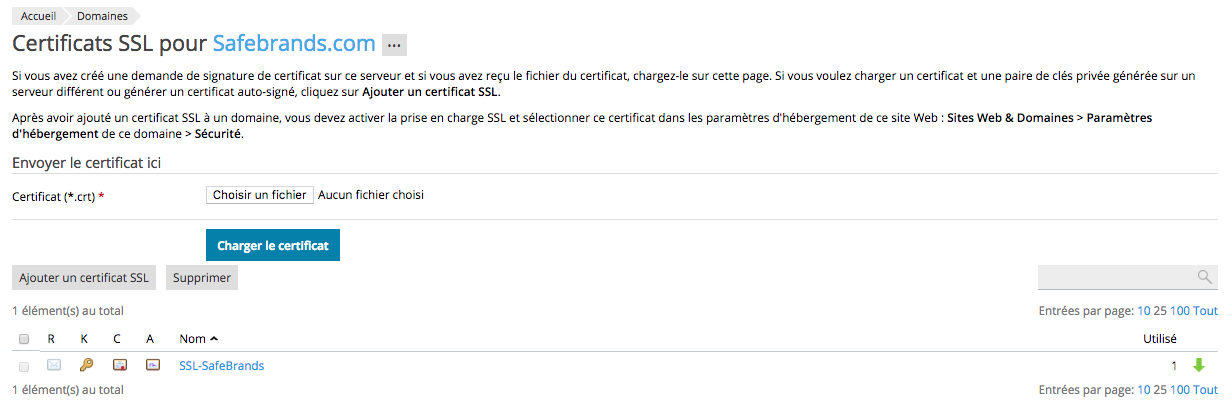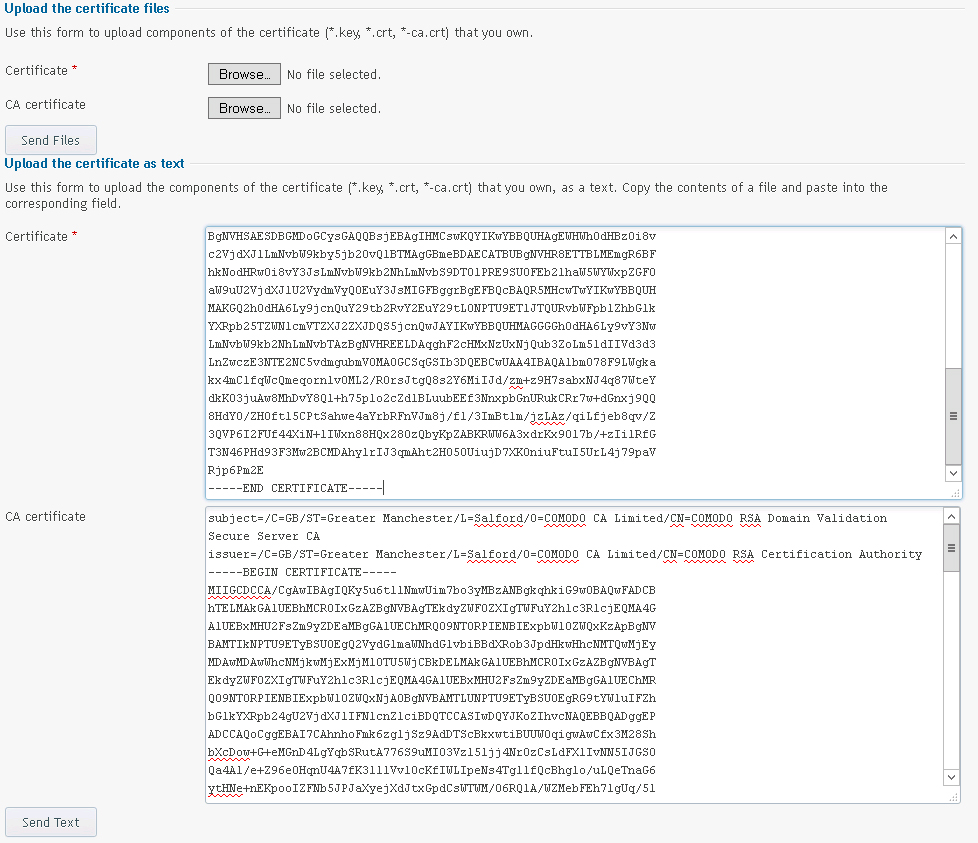Comment installer un certificat SSL
Cet article est un WikiHow et les liens renvoient directement vers la source https://fr.wikihow.com/installer-un-certificat-SSL.
Il existe 4 méthodes :
1. Utiliser Apache : https://fr.wikihow.com/installer-un-certificat-SSL#Utiliser_Apache_sub
2. Utiliser le service d’information Internet de Microsoft (IIS) : https://fr.wikihow.com/installer-un-certificat-SSL#Utiliser_le_service_d.E2.80.99information_Internet_de_Microsoft_.28IIS.29_sub
3. Utiliser Exchange : https://fr.wikihow.com/installer-un-certificat-SSL#Utiliser_Exchange_sub
4. Utiliser cPanel : https://fr.wikihow.com/installer-un-certificat-SSL#Utiliser_cPanel_sub
Les certificats SSL sont utilisés par les sites web pour garantir des échanges d’information chiffrés et sécurisés entre eux et leurs clients. Ils servent également à vérifier que vous êtes bien connecté au service désiré (si vous êtes bien en train de vous connecter à votre messagerie électronique et non à un clone frauduleux). Si vous possédez un site web qui nécessite une connexion sécurisée, vous avez peut-être envie d’installer un certificat SSL pour garantir sa confiance.
Lisez ce qui suit pour apprendre comment faire :
Lire l’article WikiHow – Comment installer un certificat SSL
Aide à l’installation d’un certificat SSL sur Plesk
CONFIGURATION DU DOMAINE POUR UTILISER SSL SUR PLESK OBSIDIAN
Une fois votre certificat SSL installé, vous devez activer la prise en charge de SSL pour le domaine dans Plesk afin de l’activer. Pour continuer, suivez ces étapes :
1. Connectez-vous à Plesk.
2. Dans la barre latérale gauche, cliquez sur l’onglet “Sites Web & Domaines” :
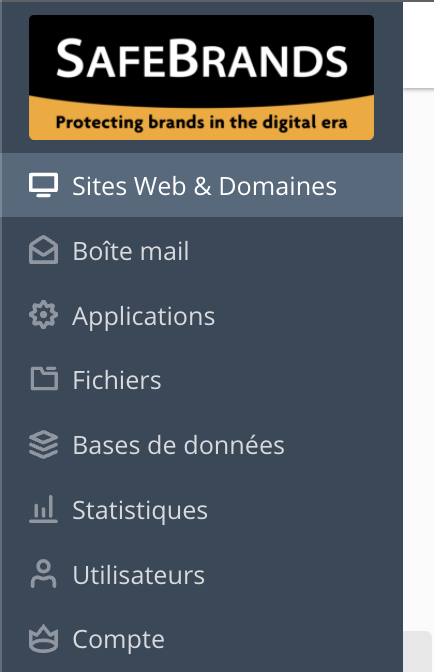
3. Cliquez sur “Paramètres d’hébergement” :
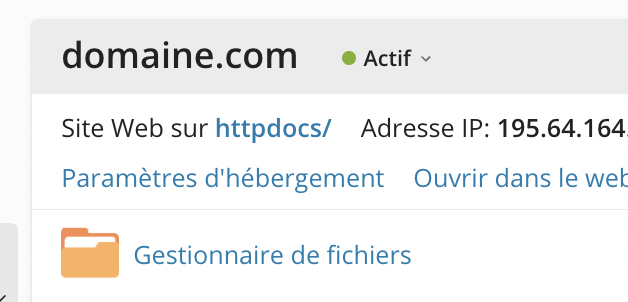
ou
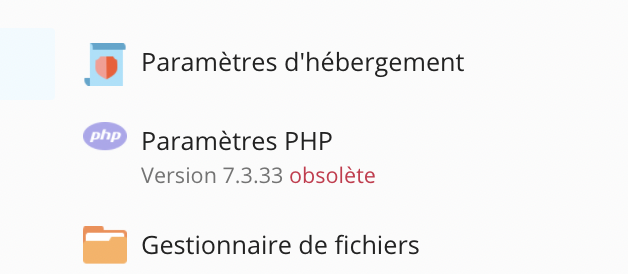
4. Dans la section “Sécurité“, cochez la case “Prise en charge de SSL” :
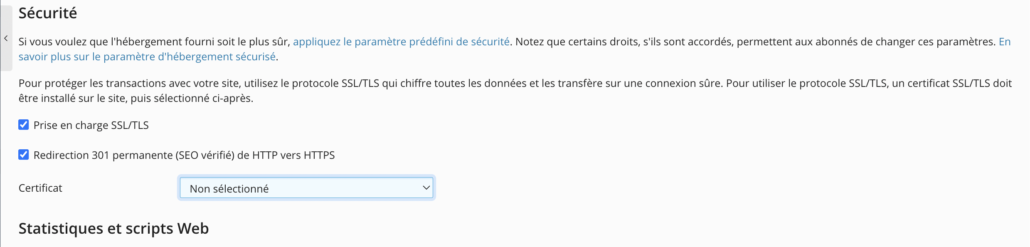
5. Dans le menu déroulant «Certificat» (comme indiqué ci-dessus), sélectionnez le certificat SSL que vous avez installé lors de la précédente procédure de demande.
6. Cliquez sur “OK”. C’est terminé !
ACTIVATION DES REDIRECTIONS 301 HTTP vers HTTPS
1. Cliquez sur ‘Paramètres d’hébergement’ pour activer les redirections 301 de HTTP vers HTTPS, et sélectionnez / cochez le certificat SSL à appliquer dans la liste des certificats proposés.
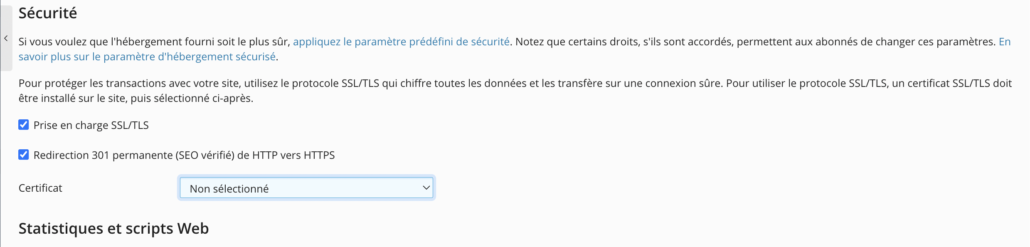
NB : si cette section n’est pas modifiable, retournez dans le menu “Sites Web & Domaines”, et rendez-vous dans la rubrique “Certificats SSL/TLS” pour activer les redirections :
Activez le curseur “Rediriger de HTTP vers HTTPS”
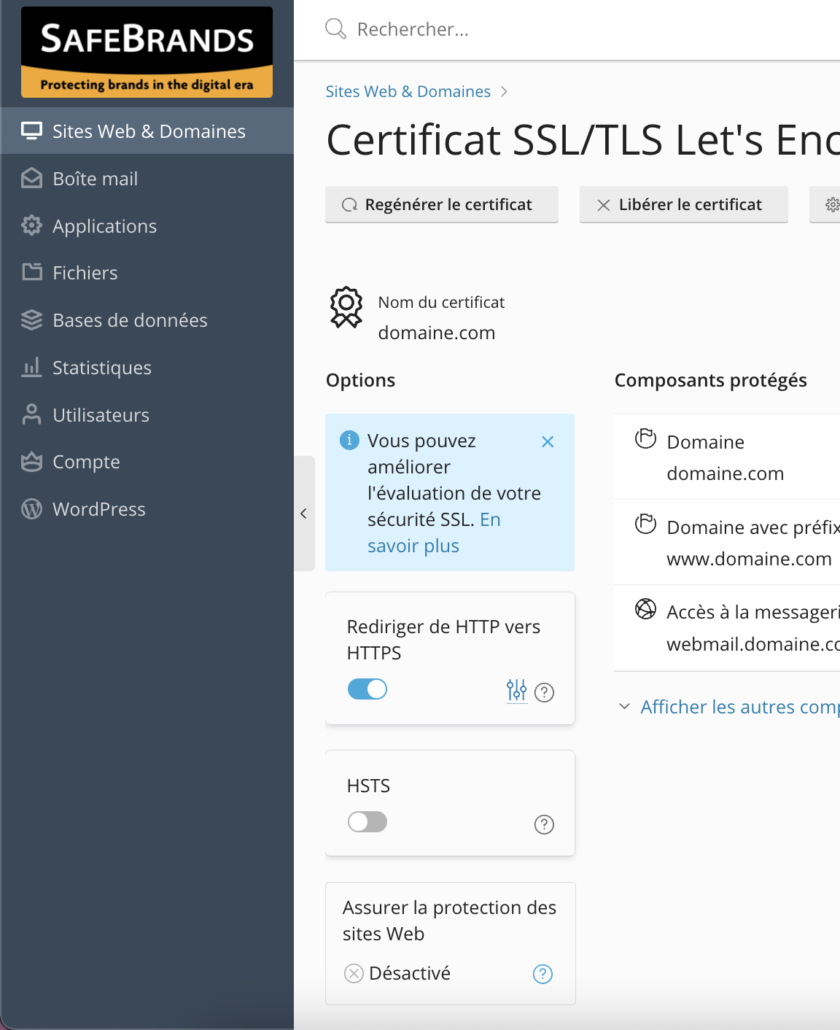
Nous vous recommandons d’activer la “Redirection 301 permanente (SEO vérifié) de HTTP vers HTTPS” afin de rediriger systématiquement toutes les urls HTTP vers HTTPS (par exemple http://domain.com vers https://domain.com).
Installer un certificat sur Plesk 12
Pour installer votre certificat :
- • Connectez-vous à Plesk en tant qu’administrateur. Allez ensuite dans la rubrique
Sites web & Domainespuis cliquez sur le lienCertificats SSLouSécuriser Votre Site.
- • Vous pouvez ainsi accéder à la liste de vos certificats. Cliquez sur le nom du certificat pour l’afficher :
- • Descendez jusqu’aux sections
Envoyer les fichiers du certificatouEnvoyer le certificat en mode texte. Vous avez le choix entre ces deux options qui donnent le même résultat. Une fois les fichiers téléchargés ou les informations saisies au format TXT, cliquez surCharger le certificaten fonction de votre choix.
- Attention, si votre chaine de certification contient votre certificat, cela peut générer des erreurs. Veuillez vérifier votre fichier ou votre texte avant de soumettre les informations.
- Note : si votre certificat vous est délivré au format (*.cer) à la place du format (*.crt) collez les informations du certificat (*.cer) dans la section ‘Certificat (*.cert) *’ ; si votre chaîne de certification vous est délivrée au format (*.txt) collez les informations à partir de —–BEGIN CERTIFICATE—– jusqu’à —–END CERTIFICATE—– dans la section ‘Certificat CA (*-ca.crt)’.
- • Vous allez être redirigé vers votre liste de certificat. Vous pouvez observer les colonnes C et A, signifiant respectivement la présence d’un Certificat (C) et d’une chaine de certification (A).
- • Votre certificat est installé !
Lier votre certificat à votre site web
- Retournez à la rubrique
Sites web & Domaines. - Cliquez sur
Paramètres d'hébergement. - Descendez ensuite jusqu’à la section
Sécurité. Et cochez la casePrise en charge de SSLpuis sélectionnez votre certificat dans la liste déroulante.
➜ Félicitations, votre certificat est désormais utilisable sur votre site web pour y accéder en HTTPS.
Problèmes connus que vous pourriez rencontrer :
Erreur lors de l’ajout du certificat au site web ; ou bien lors de la création d’un (sous-)domaine
Si vous recevez l’erreur suivante:
Error: WebServerManager::addVhost() failed: websrvmng failed: A specified logon session does not exist. It may already have been terminated. (Exception from HRESULT: 0x80070520) In Microsoft.Web.Administration module Exception type: System.Runtime.InteropServices.COMException at Microsoft.Web.Administration.Interop.IAppHostMethodInstance.Execute() at Microsoft.Web.Administration.Binding.AddSslCertificate(Byte[] certificateHash, String certificateStoreName) at Microsoft.Web.Administration.BindingManager.BindingTransaction.Commit() at Microsoft.Web.Administration.BindingManager.Save() at Microsoft.Web.Administration.ServerManager.CommitChanges() at ServerManagerFactory.commit() at IIS7ServerManager.commit(IIS7ServerManager* )
Il est probable que votre chaîne de certification contienne aussi votre certificat. Pour corriger, il convient alors de télécharger à nouveau votre certificat et votre chaîne de certification en faisant attention que la chaîne de certification ne contienne pas votre certificat.
Il est également possible, mais néanmoins moins probable si vous utilisez Plesk sous Windows, que les bindings de IIS aient mal été mis à jour et qu’ils n’incluent pas votre certificat. Pour vérifier cela, faites une recherche sur votre navigateur avec ces termes « Installer un certificat avec Microsoft IIS 8.5 et Windows Serveur 2012R2 » ou consulter le support Microsoft :
Comment faire pour installer un certificat à utiliser avec la sécurité IP dans Windows Server 2003
COMMENT FAIRE : Installer des certificats importés sur un serveur Web dans Windows Server 2003
SNI (Server Name Indication) obligatoire
L’obligation d’avoir un client compatible avec le SNI peut poser problème lorsqu’on doit maintenir une compatibilité avec des plateformes plus anciennes. Pour activer la compatibilité avec ces navigateurs, vous pouvez soit désactiver le SNI dans Plesk, ou bien plus simplement, ajouter un Binding de secours dans la configuration manuelle de IIS.
Le certificat CA ne signe pas le certificat
Lors de l’ajout de la chaine de certification, il est possible qu’un message vous indique que le certificat n’est pas signé par la chaine de certification. Il s’agit dans ce cas d’un bug impactant les versions 11 et 12 de Plesk pour Linux. Ce message peut être ignoré.
Plus d’informations sont disponibles sur la documentation en ligne / base de connaissance Plesk.
Documentation officielle Plesk : Protéger votre site Web avec un certificat SSL
La clé privée n’est pas acceptée
La clé privée peut être cryptée, il suffit alors de décrypter la clé privée avant de l’insérer sur Plesk.
Problèmes de connexion à la base de données
Vérifiez bien que le dossier HTTPSDOCS est identique à votre dossier HTTPDOCS.
Si vous avez procédé à une installation en un clic avec un CMS (WordPress, Joomla…), vérifiez les scripts automatiquement installés par le CMS, et contrôlez la racine de votre site web sur votre CMS pour qu’elle pointe bien sur votre dossier HTTPSDOCS.
Vérification de votre certificat / site web :
Vous pouvez vérifier la sécurité de votre site web, ainsi que les données SSL et l’installation de votre certificat ici :
Digicert : SSL Tools DigiCert / Website Security Tools
TBS : https://www.tbs-internet.com/php/HTML/testssl_verif.php
Sectigo (formerly Comodo CA) : https://sectigostore.com/ssl-tools/ssl-checker.php
Note : pour installer un certificat gratuit Let’s Encrypt consultez cette page https://support.safebrands.com/assistance-creation-installation-certificat-lets-encrypt-sur-plesk-x-safebrands/
 +33 1 80 82 82 60
+33 1 80 82 82 60