Comment générer une CSR et installer un certificat SSL dans Plesk
Cet article vous aide à générer une demande de signature de certificat (CSR) et à installer un certificat SSL dans Plesk.
Table des matières
Générer une demande de signature de certificat (CSR)
Installation du certificat SSL dans Plesk
Configurer le domaine pour utiliser SSL
Plus d’informations sur Plesk
CREATION D’UNE DEMANDE DE SIGNATURE DE CERTIFICAT (CSR)
Pour générer une demande de signature de certificat (CSR) pour votre site Web, procédez comme suit :
1. Connectez-vous à Plesk en utilisant votre identifiant / mot de passe. Reportez-vous à l’email d’installation pour votre hébergement.
Dans la barre latérale gauche, cliquez sur l’onglet « Sites Web & Domaines » :

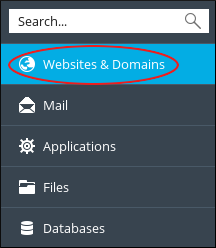
2. Cliquez sur l’icône «Certificats SSL / TLS» dans le menu :

![]()
3. Cliquez sur le bouton « Gérer », puis sur le bouton « Ajouter un certificat SSL/TLS » :


Précédente version Plesk (12.5) :
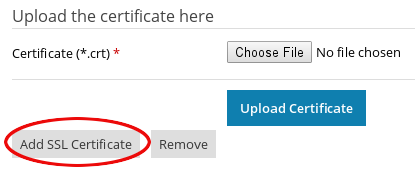
4. Sur la page «Ajouter un certificat SSL / TLS», renseignez les champs obligatoires du formulaire de demande, puis cliquez sur Demander.
La plupart des champs du formulaire de demande sont explicites, mais quelques champs requièrent une attention particulière :
Nom du certificat : c’est ainsi que le certificat est affiché dans Plesk. Pour faciliter l’identification ultérieure, nous vous recommandons d’utiliser ou d’insérer le nom de domaine.
Nom de domaine : si vous souhaitez que votre certificat SSL protège le domaine avec et sans le préfixe www, vous devez taper www, à titre d’exemple, www.example.com.
Un certificat pour www.example.com protège à la fois example.com et www.example.com.
Un certificat pour exemple.com ne protège que exemple.com.
E-mail : Plesk envoie le CSR à cette adresse e-mail.

Aide au remplissage du formulaire :
Le nom du certificat va vous servir à repérer le certificat dans la liste des certificats présente sur la page “Certificats SSL”.
Remplissez le formulaire présenté en respectant les instructions ci-dessous :
- • Bits : 2048 MINIMUM
- • Pays : indiquez le pays où est basé le siège de votre société.
- • Département ou région : en France, indiquez le nom du département dans lequel votre société a son siège social (pas le numéro).
- • Emplacement (Ville) : indiquez la ville où se trouve le siège social de votre société.
- • Nom de la société : écrivez ici la raison sociale (pas le nom commercial ou le sigle) de votre société ou organisation, de préférence en majuscules.
- • Département de l’organisation ou nom de la division : (Falcutatif). Laisser vide – recommandé – ou entrer un terme générique comme “Service Informatique”.
- • Nom de domaine : il faut indiquer le nom de votre serveur SSL, par exemple secure.entreprise.fr ou www.produit.com.
(Pas d’adresse IP. Pas d’espace ou de caractère blanc.) - • E-mail : L’e-mail du service ou de la personne qui gère les certificats dans votre société.
Quand vous avez terminé, cliquez sur Demander.
La CSR et la clé privée seront alors générés et placés dans votre répertoire.
5. Maintenant que la demande de signature de certificat est générée, vous devez la fournir à l’autorité de certification de votre choix pour acheter un certificat auprès de celle-ci, ou si vous faites l’acquisition de votre certificat par l’intermédiaire de SafeBrands, envoyez-la au service commercial auprès de qui vous avez fait la demande de certificat.
Pour récupérer la demande de signature de certificat, allez dans Sites Web & Domaines > votre site Web > Certificats SSL/TLS > « Paramètres avancés » et cliquez sur le nom du certificat que vous venez de générer. Faites défiler jusqu’à la section CSR et copiez dans le presse-papiers le texte qui commence par -----BEGIN CERTIFICATE REQUEST----- et qui termine par -----END CERTIFICATE REQUEST----- (y compris ces lignes avec tous les tirets).
Sélectionnez la CSR qu’il faut copier dans le formulaire de commande.
Cette CSR se présente comme suit :
-----BEGIN CERTIFICATE REQUEST----- MIIBSzCB9gIBADCBkDELMAkGA1UEBhMCVVMxDjAMBgNVBAgTBVRleGFzMQ4wDAYD .... HNX2uFXghrjBJw3mtZ36JhG7cLeWZK7B+4dmOL4f2ToreSW946wQMxK5ZYYOK68= -----END CERTIFICATE REQUEST-----
Vous devrez fournir la CST à l’autorité de certification ou à nos services, lors de l’achat de votre certificat. La procédure exacte varie selon l’autorité de certification. Si vous rencontrez des difficultés, contactez l’assistance de votre autorité de certification ou nos services si vous êtes passé par SafeBrands pour l’achat de votre certificat.
Une fois votre achat terminé, vous recevrez le certificat sous forme de fichier avec une extension *.crt, *.pem ou au format texte.
Sur la page Certificats SSL du domaine qui s’affiche après l’étape 4, cliquez sur le nom du certificat que vous avez saisi dans le formulaire de demande :
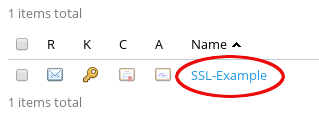
Faites défiler jusqu’à la section CSR et copiez tout le texte, y compris les en-têtes BEGIN CERTIFICATE Request et END CERTIFICATE Request: 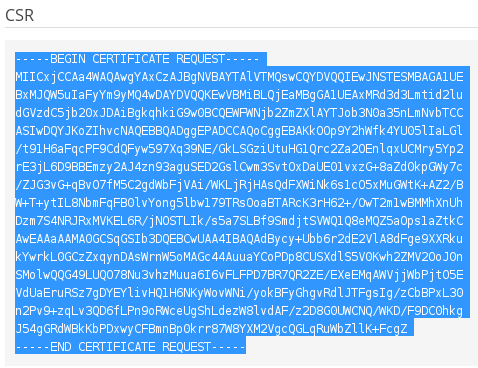
INSTALLER LE CERTIFICAT SSL DANS PLESK
Après avoir commandé et reçu votre certificat SSL (plus d’informations sur https://safebrands.fr/certificats-ssl/nos-offres-de-certificats-ssl/), vous êtes prêt à l’installer dans Plesk. Pour continuer, suivez ces étapes ci-dessous :
1. Connectez-vous à Plesk.
2. Dans la barre latérale gauche, cliquez sur l’onglet « Sites Web & Domaines » :
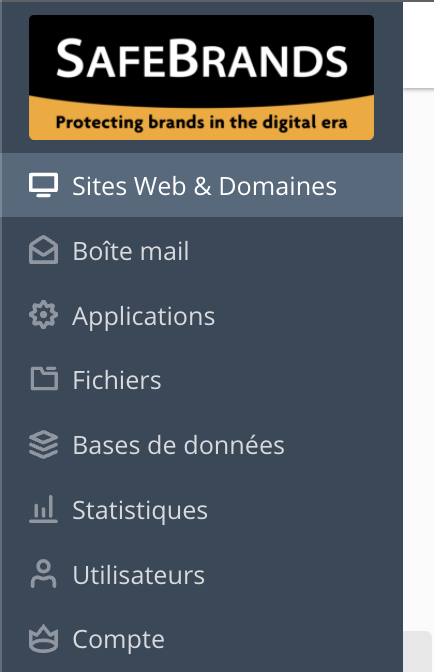
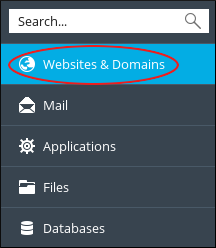
3. Cliquez sur l’icône « Certificats SSL »:
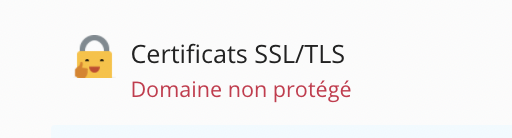
![]()
4. La page Certificats SSL du domaine s’affiche. Cliquez ensuite sur le nom du certificat que vous avez entré dans le formulaire de demande :
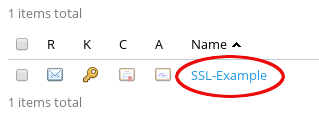
5. Faites défiler jusqu’à la section «Télécharger le certificat en tant que texte», puis dans la zone de texte Certificat (* .crt), collez tout le texte du certificat, y compris les en-têtes BEGIN CERTIFICATE et END CERTIFICATE :
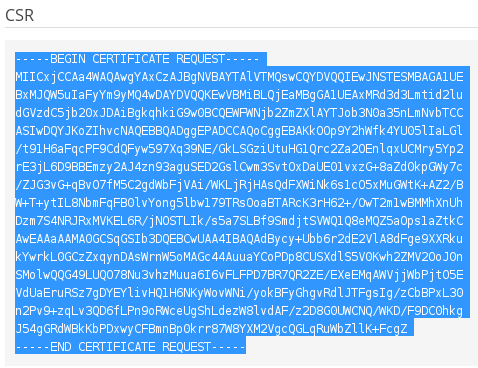
N.B : Si Plesk ne renseigne pas automatiquement la zone de texte Certificat de l’autorité de certification (* -ca.crt), vous devez copier le kit intermédiaire.
6. Cliquez sur Télécharger le certificat. Ensuite, Plesk installe le certificat.
CONFIGURATION DU DOMAINE POUR UTILISER SSL
Une fois votre certificat SSL installé, vous devez activer la prise en charge de SSL pour le domaine dans Plesk afin de l’activer. Pour continuer, suivez ces étapes :
1. Connectez-vous à Plesk.
2. Dans la barre latérale gauche, cliquez sur l’onglet « Sites Web & Domaines » :
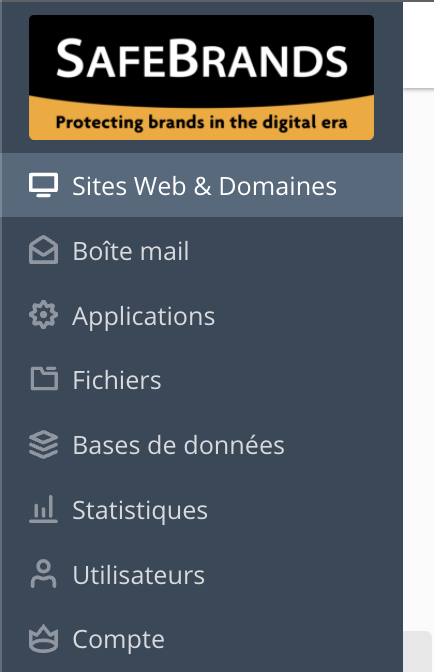
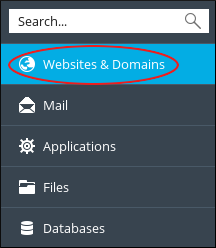
3. Cliquez sur « Paramètres d’hébergement » :

ou

Précédente version Plesk (12.5) :

4. Dans la section « Sécurité« , cochez la case « Prise en charge de SSL » :

Précédente version Plesk (12.5) :
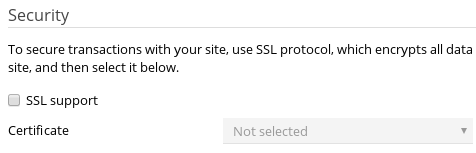
5. Dans le menu déroulant «Certificat» (comme indiqué ci-dessus), sélectionnez le certificat SSL que vous avez installé lors de la précédente procédure de demande.
6. Cliquez sur « OK ». C’est terminé !
ACTIVATION DES REDIRECTIONS 301 HTTP vers HTTPS
1. Cliquez sur ‘Paramètres d’hébergement’ pour activer les redirections 301 de HTTP vers HTTPS, et sélectionnez / cochez le certificat SSL à appliquer dans la liste des certificats proposés.

NB : si cette section n’est pas modifiable, retournez dans le menu « Sites Web & Domaines », et rendez-vous dans la rubrique « Certificats SSL/TLS » pour activer les redirections :
Activez le curseur « Rediriger de HTTP vers HTTPS »

Nous vous recommandons d’activer la “Redirection 301 permanente (SEO vérifié) de HTTP vers HTTPS” afin de rediriger systématiquement toutes les urls HTTP vers HTTPS (par exemple http://domain.com vers https://domain.com).
Précédente version de Plesk (12.5) :

PLUS D’INFORMATIONS ET D’AIDE SUR PLESK
Pour plus d’informations et d’aide sur Plesk, visitez le site https://www.plesk.com.
Assistance : https://docs.plesk.com/fr-FR/obsidian/customer-guide/d%C3%A9marrer-rapidement-avec-plesk.69259/
Aide Certificats : https://docs.plesk.com/fr-FR/obsidian/customer-guide/sites-web-et-domaines/s%C3%A9curiser-les-connexions-avec-des-certificats-ssltls.65158/
 +33 1 80 82 82 60
+33 1 80 82 82 60

