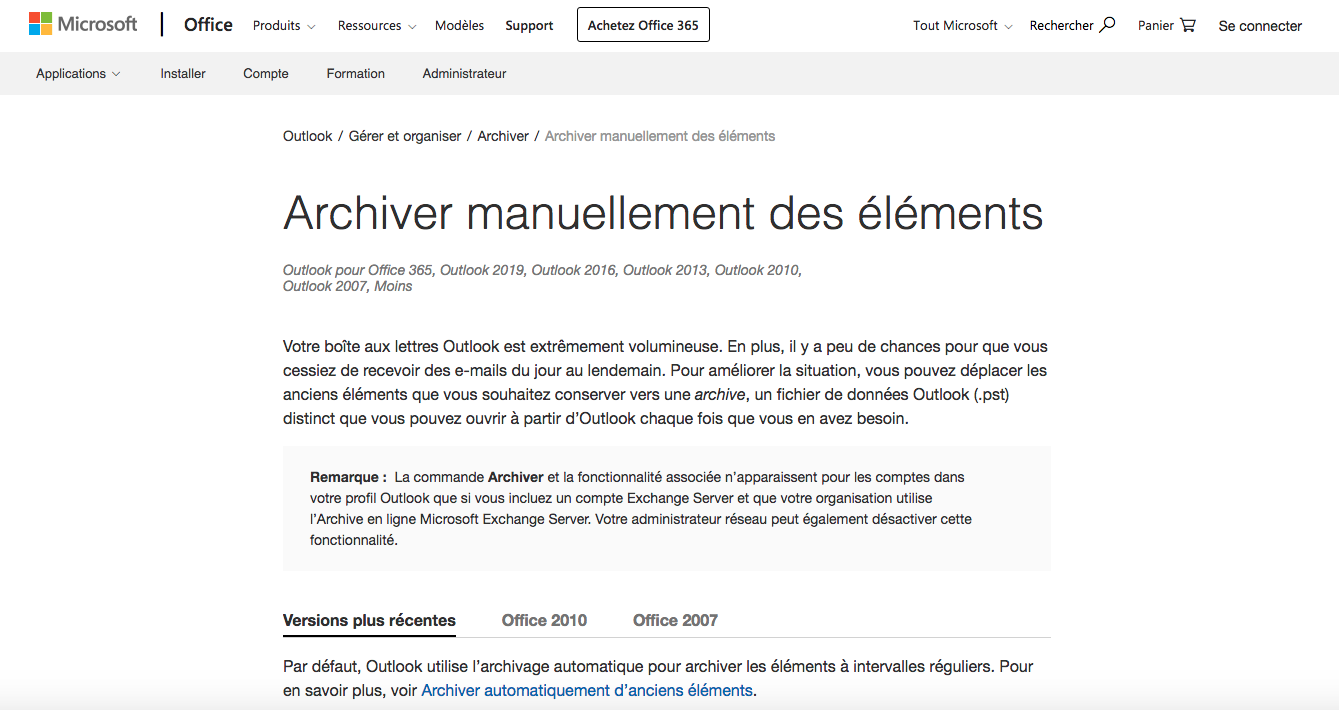Archiver manuellement des éléments – Outlook
Archivez à tout moment les éléments Outlook les plus anciens pour réduire la taille de votre fichier de données Outlook (.pst).
En cas de problème sur votre fichier de données (.pst), suivez la Procédure de réparation de votre fichier de dossiers personnels Outlook (.pst).
Archiver manuellement des éléments dans Outlook pour Office 365, Outlook 2019, Outlook 2016, Outlook 2013, Outlook 2010, Outlook 2007.
Votre boîte aux lettres Outlook est extrêmement volumineuse. En plus, il y a peu de chances pour que vous cessiez de recevoir des e-mails du jour au lendemain. Pour améliorer la situation, vous pouvez déplacer les anciens éléments que vous souhaitez conserver vers une archive, un fichier de données Outlook (.pst) distinct que vous pouvez ouvrir à partir d’Outlook chaque fois que vous en avez besoin.
Remarque : La commande Archiver et la fonctionnalité associée n’apparaissent pour les comptes dans votre profil Outlook que si vous incluez un compte Exchange Server et que votre organisation utilise l’Archive en ligne Microsoft Exchange Server. Votre administrateur réseau peut également désactiver cette fonctionnalité.
➔ Archiver manuellement des éléments dans Outlook
Autres liens d’assistance :
Archivage dans Outlook pour Windows
Ouvrir et fermer des fichiers de données Outlook (.pst)
Comment gérer les fichiers .pst dans Microsoft Outlook
Les limites de taille des fichiers .pst et .ost sont plus élevées dans Outlook 2010 et Outlook 2013
Utiliser le nettoyage de conversation pour supprimer les messages redondants
Archiver automatiquement des anciens éléments
Gérer la taille de ma boîte aux lettres
Créez un fichier de sauvegarde de vos e-mails : étapes détaillées
- Cliquez sur Fichier, choisissez Ouvrir et exporter et cliquez sur le bouton Importer / Exporter.
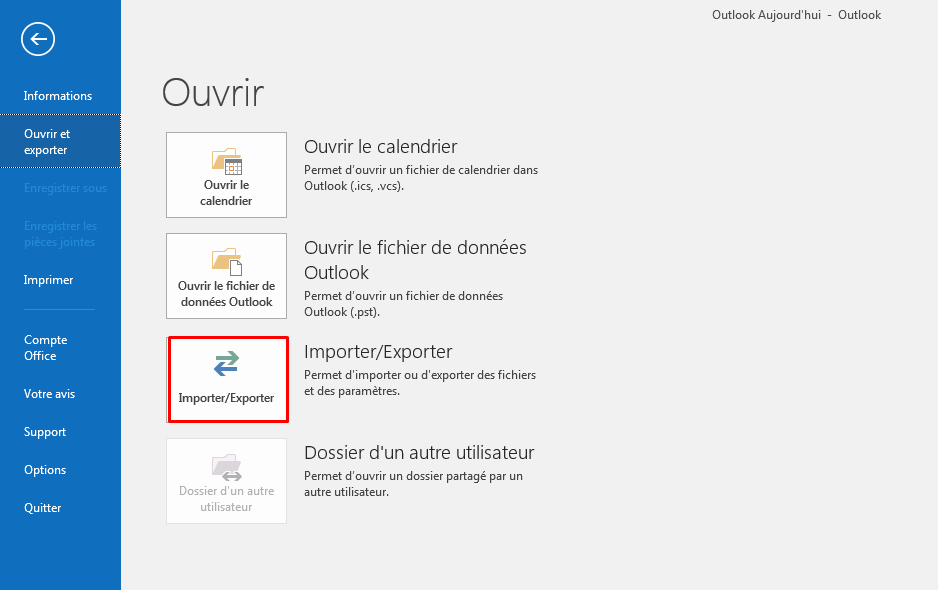
- Dans la nouvelle fenêtre, choisissez l’option Exporter des données vers un fichier et cliquez sur le bouton Suivant.
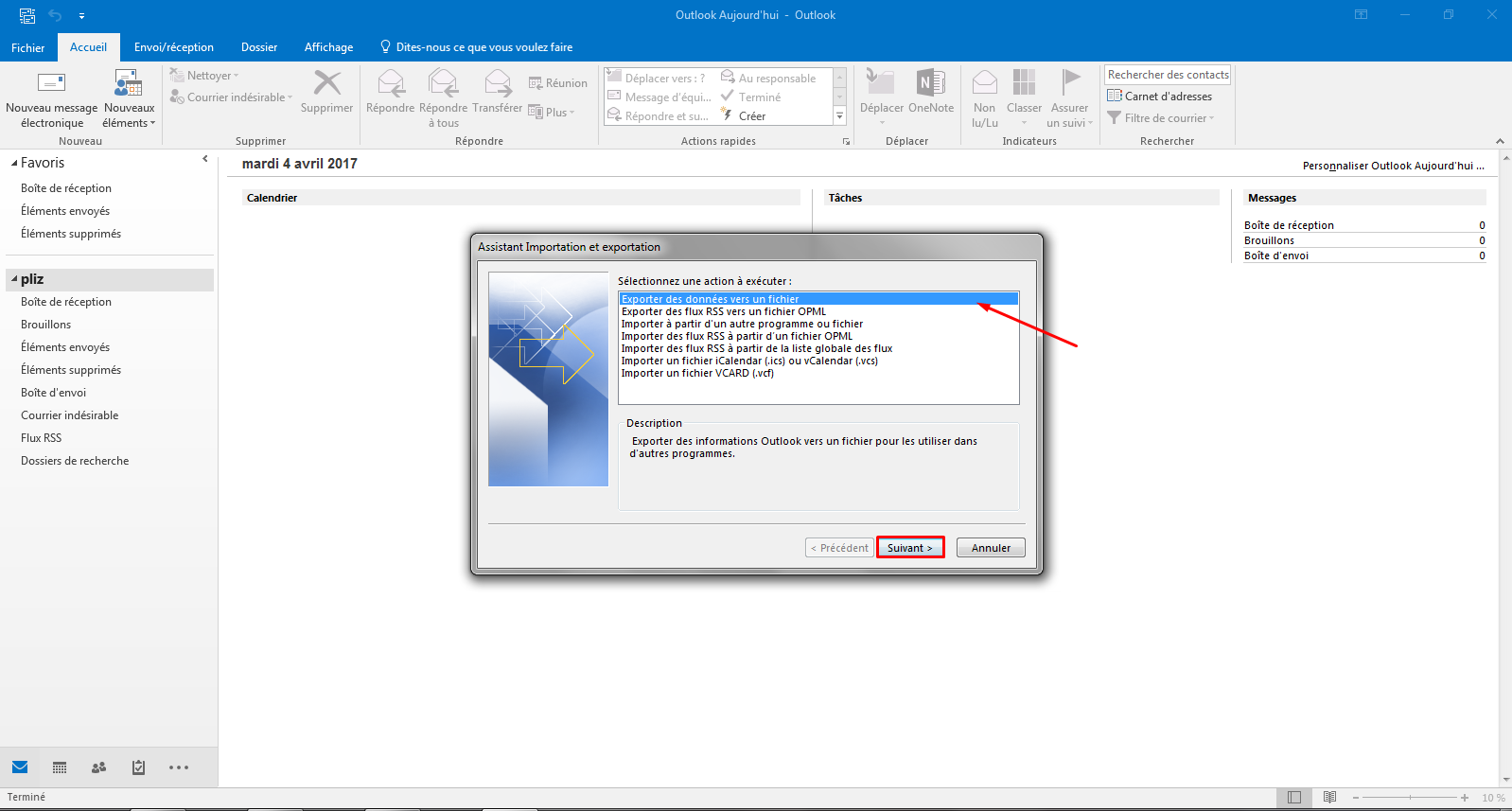
- Choisissez le type de fichier à exporter. Pour cet exemple, nous allons sélectionner le type Fichier de données Outlook (.pst). Puis cliquez sur Suivant.
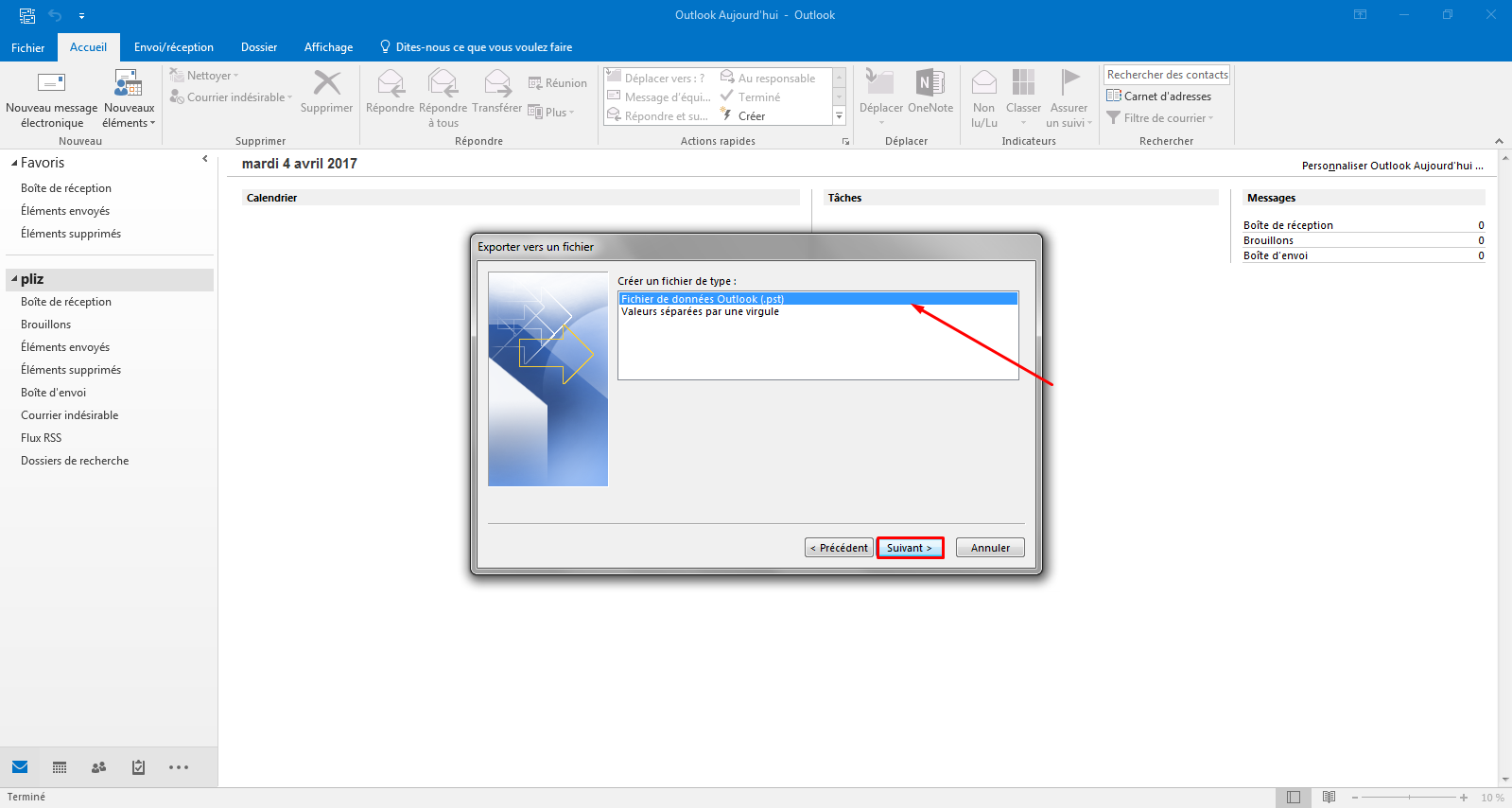
- Sélectionnez votre compte de messagerie dans la liste et cliquez de nouveau sur le bouton Suivant.
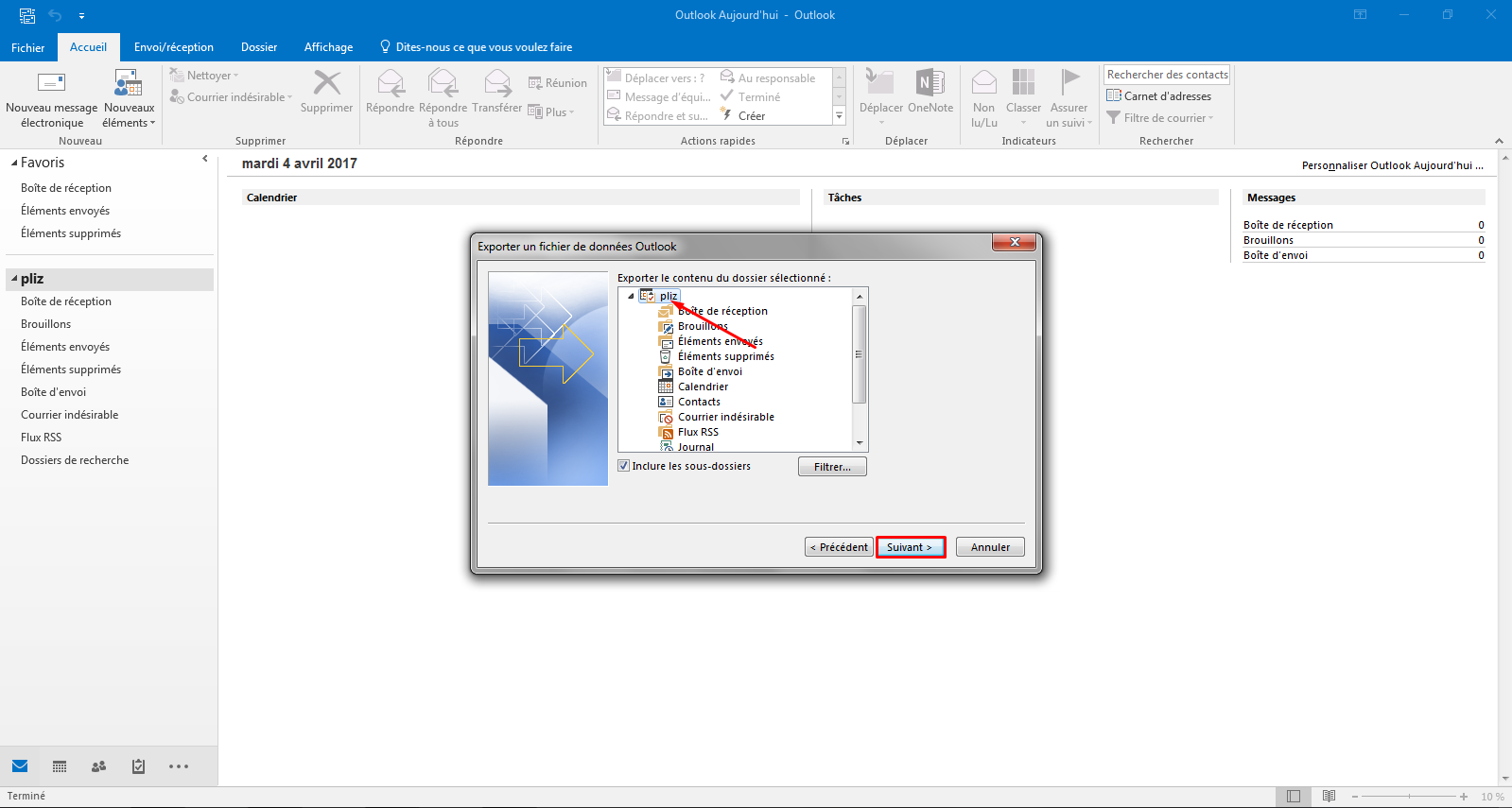
- Pour finir, choisissez le dossier de destination et appuyez sur le bouton Terminer.
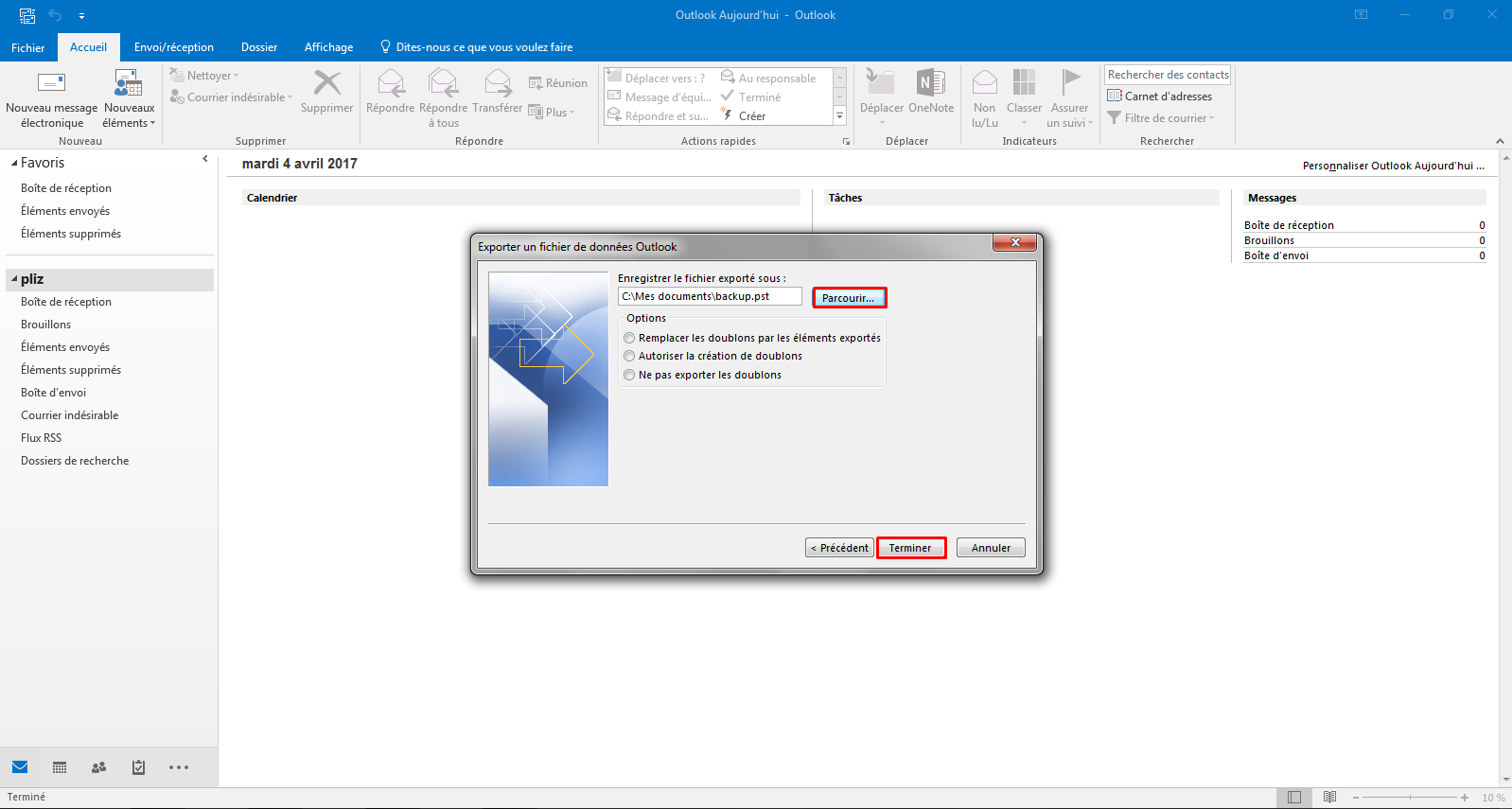
- Vous trouverez une sauvegarde de vos e-mails au format .pst dans le dossier choisi.
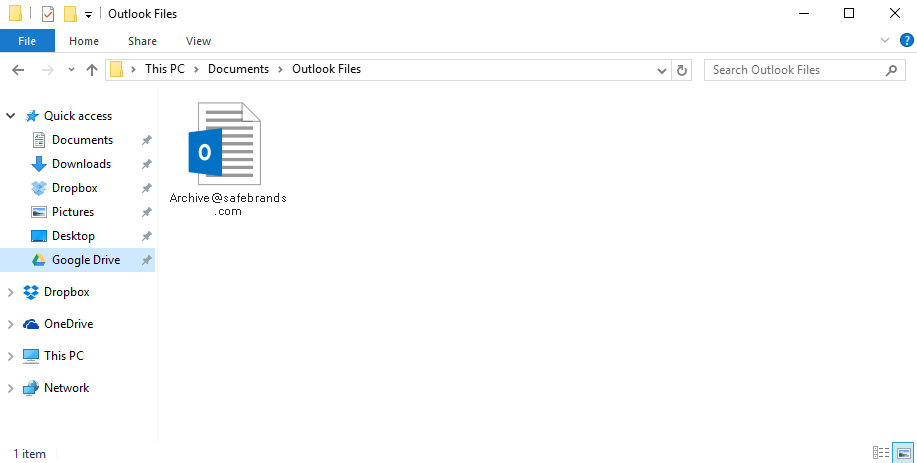
 +33 1 80 82 82 60
+33 1 80 82 82 60