Vous êtes ici : Accueil1 / Paramétrer l’option SMTP SafeBrands avec Mail sur Mac Étape 1 : Mail sur Mac
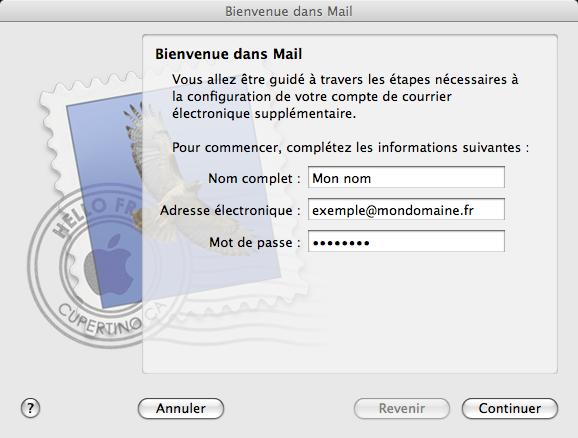
- A la première ouverture du logiciel, un assistant vous propose de vous guider dans la création d’un nouveau compte
- Indiquez les paramètres suivants :
- Nom complet : Vos nom et prénom, tels qu’ils apparaîtront dans les en-têtes de vos messages
- Adresse électronique : L’adresse mail que vous souhaitez paramétrer
- Mot de passe : Le mot de passe que vous avez indiqué lors de la création de la boîte mail
Étape 2 : Serveur de réception
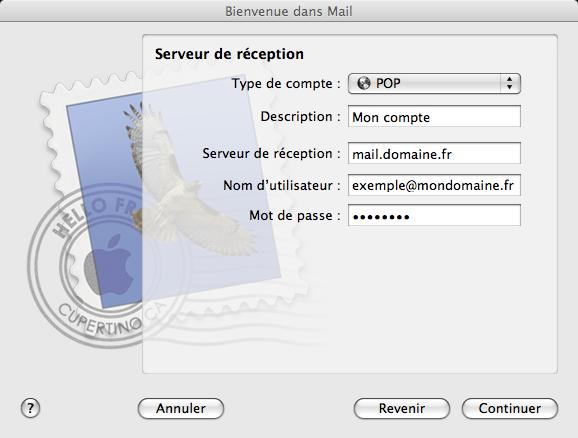
- Type de compte : Sélectionnez POP ou IMAP1
- Description : Une description succinte du compte afin de l’identifié dans la liste
- Serveur de réception : mail.votredomaine.ext, où votredomaine.ext correspond à votre domaine (ex : mail.exemple.fr)
- Nom d’utilisateur : Votre adresse mail complète
- Mot de passe : Le mot de passe que vous avez indiqué lors de la création de la boîte mail
Étape 3 : Serveur d’envoi
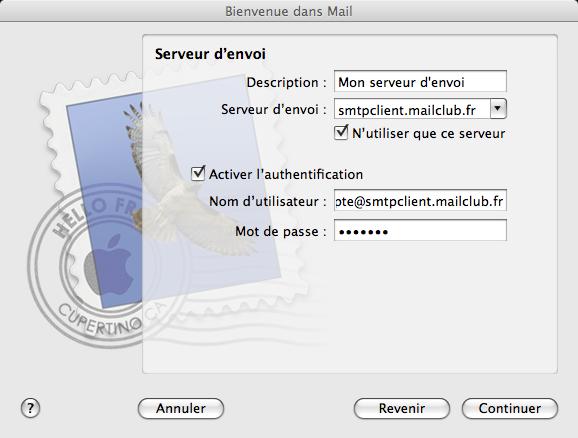
- Description : Une description succinte du serveur
- Serveur d’envoi : smtpclient.mailclub.fr
- Cochez l’option Activer l’authentification
- Nom d’utilisateur: xxx@smtpclient.mailclub.fr, reportez-vous au mail d’installation de l’option SMTP
- Mot de passe : le mot de passe indiqué dans le mail d’installation de l’option SMTP
- Cliquez sur Continuer
Étape 4 : Résumé du compte
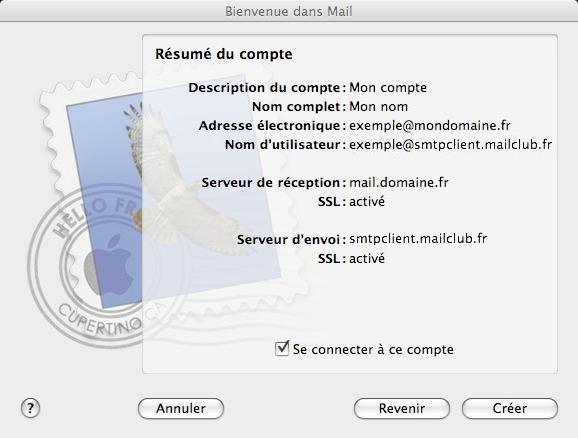
- Vous pouvez vérifier dans ce récapitulatif que les paramétres indiqués sont corrects.
- Cliquez sur Créer pour valider la création de votre compte de messagerie.
- Cliquez sur le menu de paramétrage puis sur Modifier mon compte
Étape 5 : Paramétrage connexion chiffré
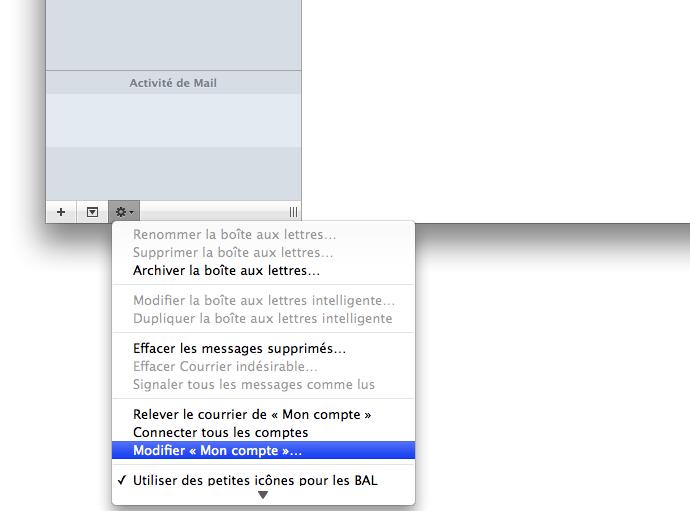
- Ouvrez le menu de paramétrage des comptes, puis cliquez sur Modifier
Étape 6 : Paramètres avancés d’envoi
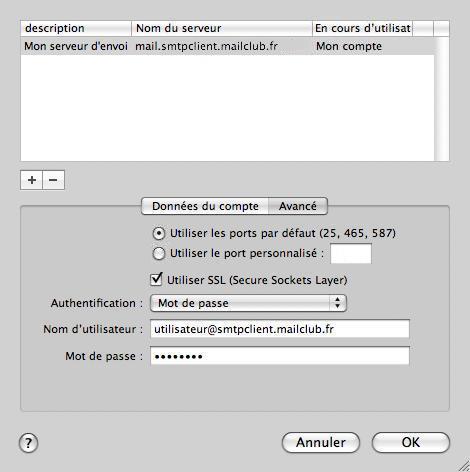
- Dans l’onglet Informations du compte, ouvrez le menu Serveur d’envoi (SMTP) puis cliquez sur Modifier la liste des serveurs
- Cliquez sur l’onglet Avancés et cochez l’option Utiliser SSL (Secure Sockets Layer)
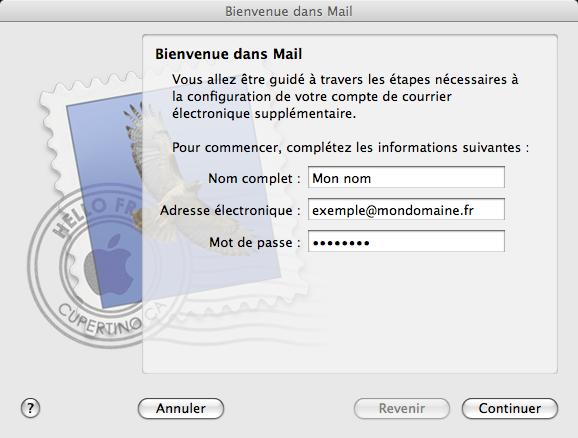
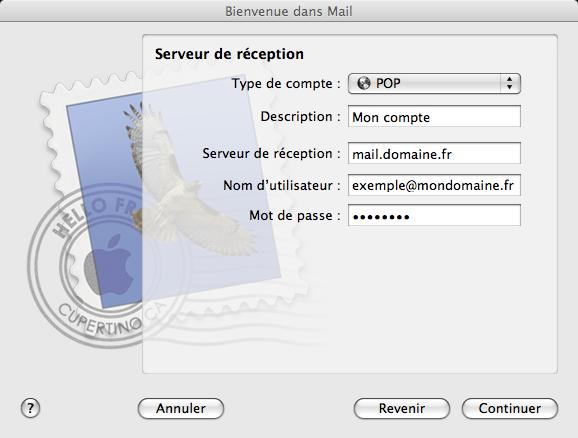
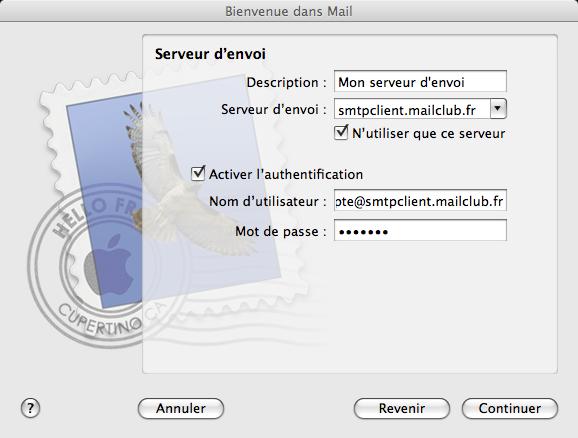
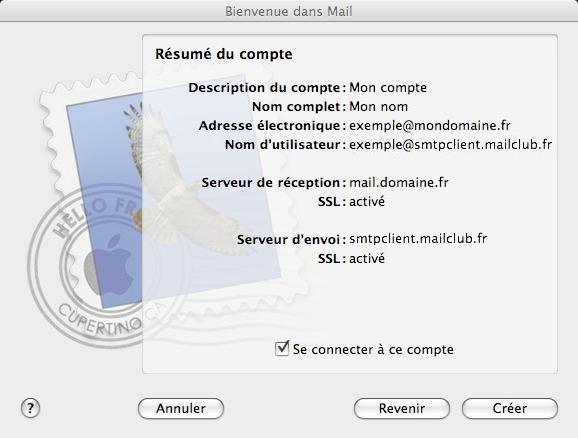
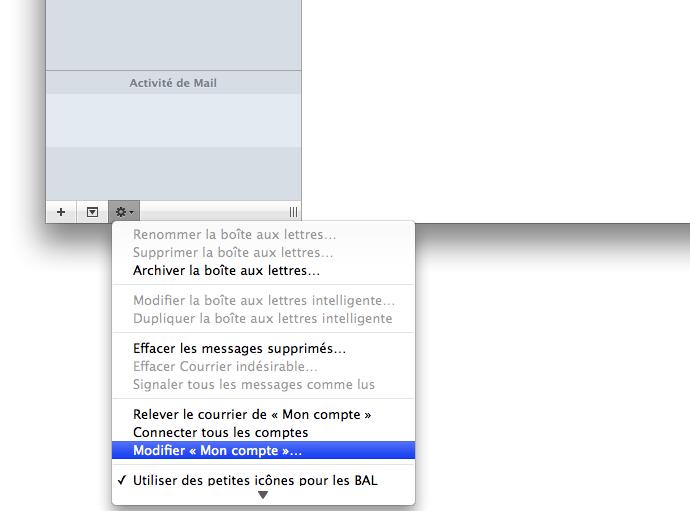
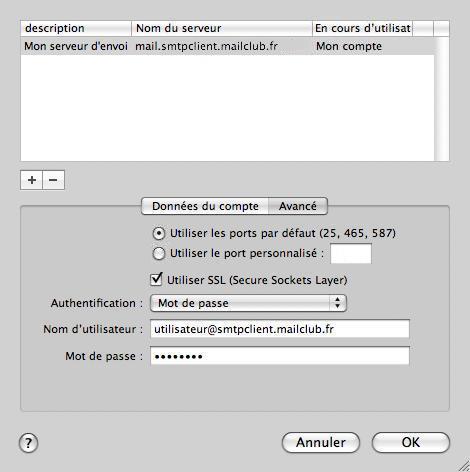
 +33 1 80 82 82 60
+33 1 80 82 82 60


Laisser un commentaire
Rejoindre la discussion?N’hésitez pas à contribuer !